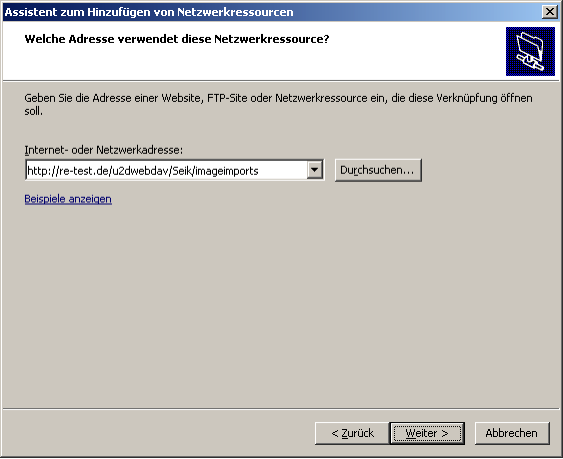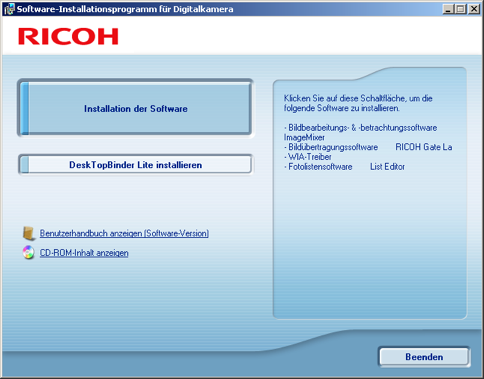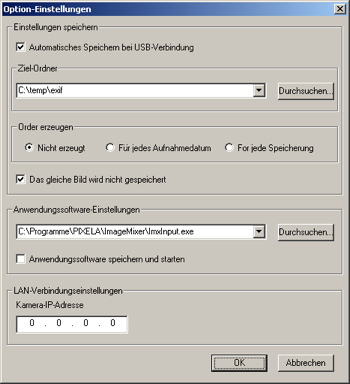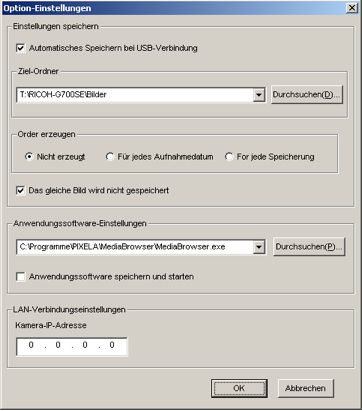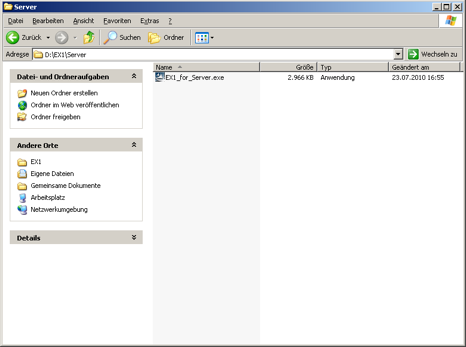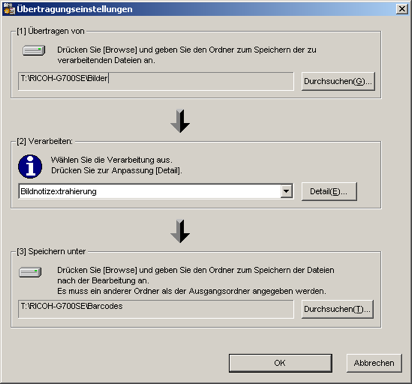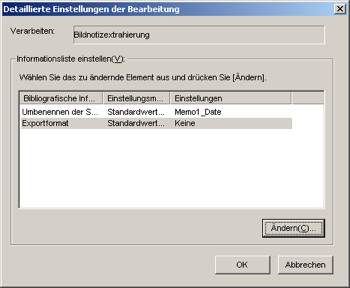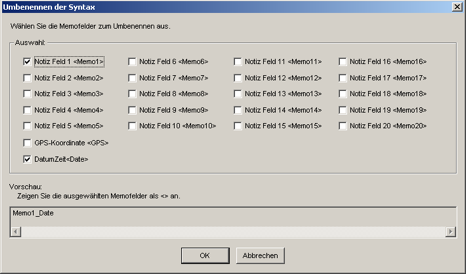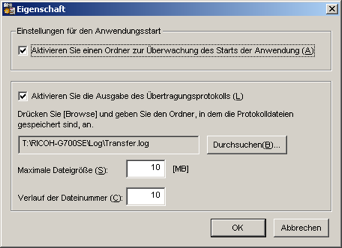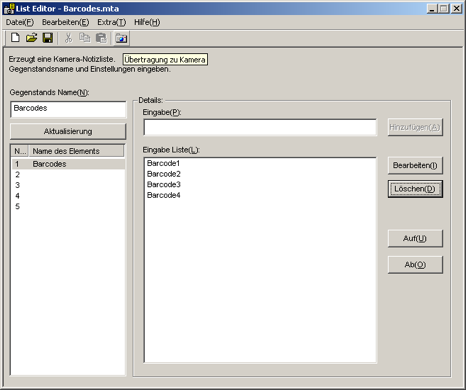Mobile Bilderfassung - Vorbereitung
Aus up2dateWIKI
Damit der oben beschriebene Ablauf reibungslos funktioniert, müssen Sie die Digitalkamera, den PC, auf dem die aufgenommenen Bilder zunächst gespeichert werden, sowie die RecyclerEdition einrichten. Falls Sie mehrere Kameras unterschiedlichen Typs (Ricoh Caplio 500SE, Ricoh G700SE oder Ricoh G800SE) parallel betreiben möchten, dann müssen Sie für jeden Kameratyp einen eigenen PC einrichten.
Einrichtung des PCs
Sie benötigen einen PC mit Windows XP, Windows Vista oder Windows 7. Diese Betriebssysteme unterstützen WebDAV, einen Standard zum vereinfachten Datenaustausch zwischen Arbeitsplatzrechner und Server. WebDAV ist die Voraussetzung für die Übertragung der Bilder zur RecyclerEdition.
WebDAV-Ordner unter Windows XP
Um einen WebDAV-Ordner anzulegen, gehen Sie unter Windows XP bitte folgendermaßen vor:
Öffnen Sie im Startmenü unter Einstellungen den Menüpunkt „Netzwerkverbindungen“. Dort wählen Sie bitte den Eintrag „Netzwerkumgebung“ aus und klicken Sie auf „Netzwerkressource hinzufügen“.
Es öffnet sich der „Assistent zum Hinzufügen von Netzwerkressourcen“. Geben Sie hier als „Internet- oder Netzwerkadresse“ die Adresse an, über die der up2date WebDAV-Server die Bilder entgegen nimmt. Die genaue Adresse erfahren Sie vom up2date Support der KUMAsoft GmbH unter support.up2date@kumasoft.de.
Um den WebDAV-Ordner zu öffnen, müssen Sie sich abschließend mit Benutzername und Kennwort Ihres RecylerEdition- Zugangs anmelden. Nach der Anmeldung können Sie den Ordner benennen.
Für einen einfacheren Zugang können Sie den WebDAV-Ordner nach der Einrichtung auch auf Ihren Desktop verschieben.
WebDAV-Ordner unter Windows Vista
Um einen WebDAV-Ordner unter Windows Vista anzulegen, gehen Sie bitte folgendermaßen vor:
Klicken Sie im Startmenü auf „Computer“. Klicken Sie im folgenden Fenster oben auf „Netzlaufwerk zuordnen“. Wählen Sie nun ganz unten den Punkt „Verbindung mit einer Webseite herstellen, auf der Sie Dokumente und Bilder speichern können“ aus.
Es öffnet sich ein Assistent, bei dem Sie analog zu Windows XP - wie oben beschrieben - vorgehen.
Upload-Ordner
Legen Sie bitte einen Ordner für die aufgenommenen Bilder an und erzeugen Sie eine Verknüpfung darauf auf dem Desktop. Von diesem Ordner werden die Bilder später auf den Server hochgeladen.
Bildordner
Falls Sie die Digitalkamera Ricoh G700SE oder Ricoh G800SE verwenden, dann legen Sie bitte einen zweiten Ordner für die von der Kamera übertragenen Bilder an. Durch ein Vorverarbeitungsprogramm werden Kopien der Bilder mit geändertem Namen automatisch von diesem Ordner in den Upload-Ordner kopiert.
Bild: Adresse des WebDAV-Ordners
Installation und Einrichtung der Kamera-Software für Ricoh Caplio 500SE
Im Lieferumfang der Digitalkamera ist die Kommunikationssoftware „RICOH Gate La“ enthalten, über welche die aufgenommenen Bilder automatisch von der Kamera auf den PC übertragen werden.
Ebenso enthalten ist der „Ricoh List-Editor“, über welchen die Kamera für das Speichern der gescannten Barcodes in den Metadaten der Bilder vorbereitet werden kann.
Legen Sie bitte die mitgelieferte CD mit dem Titel „Caplio Software“ ein, klicken Sie auf „Installation der Software“ und folgen Sie bitte den Installationsanweisungen.
Die Software "DeskTopBinder Lite " brauchen Sie nicht zu installieren. Diese wird nicht benötigt.
Bild: Installation der Ricoh Caplio 500SE Software
Nach erfolgreicher Installation öffnen Sie bitte „RICOH Gate La“ über das Startmenü.
Bild: RICOH Gate La
Klicken Sie bitte auf „MENU“ und wählen Sie im Menü den Eintrag „Option-Einstellungen...“ aus.
Wählen Sie bitte die Einstellungen so, wie das folgende Bild zeigt.
Tragen Sie bitte im Feld Ziel-Ordner den Pfad zum angelegten Upload-Ordner ein.
Damit werden alle neu aufgenommenen Bilder nach Anschluss der Kamera über USB an den PC automatisch in den eingestellten Zielordner übertragen.
Bild: RICOH Gate LaEinstellungen
Installation und Einrichtung der Kamera-Software für Ricoh G700SE
Im Lieferumfang der Digitalkamera ist die Kommunikationssoftware „DL-10“ enthalten, über welche die aufgenommenen Bilder automatisch von der Kamera auf den PC übertragen werden.
Mit der ebenso enthaltenen Software „EX1 for Server“ werden Kopien der auf den PC übertragenen Bilder erstellt, die im Dateinamen den gespeicherten Barcode enthalten.
Weiterhin wird das Programm „List Editor“ mitgeliefert, über welchen die Kamera für das Speichern der gescannten Barcodes in den Metadaten der Bilder vorbereitet werden kann.
Legen Sie bitte die mitgelieferte CD mit dem Titel „G700SE Software“ ein, klicken Sie auf „Installation der Software“ und folgen Sie bitte den Installationsanweisungen.
Die Software "EC1" brauchen Sie nicht zu installieren. Diese wird nicht benötigt.
Detaillierte Informationen zur Einrichtung der Kamera-Software finden Sie auch im Software Benutzerhandbuch "DCManual_Gr.pdf" auf der CD „G700SE Software“.
Bild: Installation der Ricoh G700SE Software
Einrichtung der Software „DL-10“
Nach erfolgreicher Installation öffnen Sie bitte „DL-10“ über das Startmenü oder über das ![]() Symbol der Schnellstartleiste.
Symbol der Schnellstartleiste.
Bild: DL-10 Fenster
Klicken Sie bitte auf „MENU“ und wählen Sie im Menü den Eintrag „Option-Einstellungen...“ aus.
Wählen Sie bitte die Einstellungen so, wie das folgende Bild zeigt.
Tragen Sie bitte im Feld Ziel-Ordner den Pfad zum angelegten Bildordner ein.
Damit werden alle neu aufgenommenen Bilder nach Anschluss der Kamera über USB an den PC automatisch in den eingestellten Zielordner übertragen.
Bild: DL-10 Einstellungen
Installation und Einrichtung der Software „EX1 for Server“
Öffnen Sie bitte den Inhalt der CD „G700SE Software“ über den Windows Arbeitsplatz und wechseln Sie zum Ordner „EX1\Server“. Starten Sie nun die Installation durch einen Doppelklick auf die Installationsdatei „EX1_for_Server.exe“ und folgen Sie den Installationsanweisungen.
Bild: Installationsdatei EX1 for Server
Nach Abschluss der Installation starten Sie bitte das Programm „EX1 for Server“ über das Startmenü.
Öffnen Sie jetzt bitte das Kontextmenü des Programms „EX1 for Server“ durch Anklicken des Programmsymbols in der Schnellstartleiste mit der rechten Maustaste.
Bild: Kontextmenü EX1 for Server
Aktivieren Sie „Ordnerüberwachung aktivieren“. Wählen Sie nun den Eintrag „Übertragungseinstellungen“ aus. Im Feld „[1] Übertragen von“ muss der Pfad zum Bildordner eingetragen werden. Im Feld „[2] Verarbeiten:“ muss „Bildnotizextrahierung“ ausgewählt sein. Im Feld „[3] Speichern unter“ muss der Pfad zum Upload-Ordner eingetragen werden.
Bild: Übertragungseinstellungen EX1 for Server
Drücken Sie nun den Button „Detail(E)...“, um den Verarbeitungsschritt „Bildnotizextrahierung“ anzupassen.
Bild: Bildnotizextrahierung EX1 for Server
Wählen Sie aus der Liste den Eintrag „Umbenennen der Syntax“ aus und drücken Sie den Button „Ändern“.
Hier können Sie einstellen, wie die Bilddatei umbenannt werden soll. Aktivieren Sie bitte die Einträge „Notiz Feld 1 <Memo1>“ und „DatumZeit<Date>“. Alle anderen Felder müssen deaktiviert sein. Drücken Sie auf „OK“.
Bild: Bildnotizextrahierung EX1 for Server - Dateiumbenennung
Die Einstellungen bewirken, dass die ursprünglichen Bilddateien aus dem Bildordner umbenannt und in den Upload-Ordner verschoben werden. Nach der Umbenennung setzen sich die Dateinamen aus Barcode (Memo1) und Aufnahmedatum (Date) zusammen.
Wählen Sie jetzt aus der Liste den Eintrag „Exportformat“ aus und drücken Sie den Button „Ändern“. Deaktivieren Sie bitte alle Einträge. Die Extrahierung der Bildnotizen in eine Datei wird nicht benötigt.
Bild: Bildnotizextrahierung EX1 for Server - Exportformat
Die Einrichtung der Software „EX1 for Server“ ist damit abgeschlossen.
Wenn Sie die Software selbst überwachen möchten, dann können Sie im Kontextmenü den Eintrag „Eigenschaft (P)...“ wählen und einen Ordner sowie einen Namen für die Protokolldatei angeben.
Bild: Eigenschaften EX1 for Server
Weitere Informationen finden Sie im Kapitel 5 des Software Benutzerhandbuchs "DCManual_Gr.pdf" auf der CD „G700SE Software“.
Installation und Einrichtung der Kamera-Software für Ricoh G800SE
Im Lieferumfang der Digitalkamera ist die Kommunikationssoftware „DL-10“ enthalten, über welche die aufgenommenen Bilder automatisch von der Kamera auf den PC übertragen werden.
Mit der ebenso enthaltenen Software „EX1 for Server“ werden Kopien der auf den PC übertragenen Bilder erstellt, die im Dateinamen den gespeicherten Barcode enthalten.
Weiterhin wird das Programm „List Editor“ mitgeliefert, über welchen die Kamera für das Speichern der gescannten Barcodes in den Metadaten der Bilder vorbereitet werden kann.
Die Kamera-Software und die Handbücher sind im internen Speicher der Kamera gespeichert.
Im gedruckten Handbuch ist auf den Seiten 5 bzw. Seite 177 erklärt, wie Sie die Handbücher und die Software von der Kamera auf den PC kopieren können.
Dazu müssen Sie zunächst den USB-Anschluss der Kamera auf den Modus "CD-ROM" umstellen. Wählen Sie im SetUp-Menü das 2. Symbol in der linken Spalte aus. Die Einstellung für den USB-Anschluss finden Sie dann im vorletzten Menüpunkt.
Schließen Sie die Kamera danach über das mitgelieferte USB-Kabel an den PC an und kopieren Sie den Inhalt (CD-ROM).
Nach dem sicheren Trennen der Kamera vom PC können Sie den USB-Anschluss der Kamera wieder auf den Modus "Speicher" zurückstellen.
Um die Software "DL-10" und "List-Editor" auf dem PC zu installieren, führen Sie bitte im Ordner "DC Software" die Datei "setup.exe" aus. Wählen Sie dann im Modus "Custom" nur die Einträge "DL-10" und "List-Editor" aus. Die anderen Programme werden nicht benötigt. Starten Sie die Installation über den Weiter-Button.
Die Software "EX1 for Server" installieren Sie, indem Sie im Unterordner "Server" des Ordners "EX1" die Datei setup.exe ausführen.
Die Einrichtung erfolgt analog zur Kamera G700SE.
Das Kamera-Handbuch und das Software-Handbuch finden Sie in einem der Unterordner des Ordners "DC Manual".
Einrichtung der Kamera Ricoh Caplio 500SE
Formatieren Sie bitte zuerst die im Lieferumfang enthaltene SD-Karte mit der Kamera neu. Eine Beschreibung dazu finden Sie in der Bedienungsanleitung der Kamera. Dieser Schritt ist notwendig, weil sonst unter Umständen die später beschriebene Übertragung der Memo-Liste der Barcodes vom List-Editor zur Kamera fehlschlagen kann.
Öffnen Sie nun bitte auf dem PC über das Startmenü das Programm „List Editor“ und tragen Sie die Notizliste der Barcodes wie im Bild gezeigt ein. Die Notizliste dient zum Speichern der Barcodes in den aufgenommenen Bildern.
Bild: Notizliste für Barcodes
Zum Übertragen der Liste zur Kamera, schließen Sie diese bitte per USB-Kabel an den PC an. Klicken Sie auf das Kamera- Symbol der Toolbar oder Wählen Sie das Menü „Extra“ und dann „Übertragen zur Kamera“. Im Kamera-Display werden die Notizen als Memos bezeichnet.
Einrichtung der Kamera Ricoh G700SE
Eine Speicherkarte ist bei der Kamera Ricoh G700SE nicht im Lieferumfang enthalten. Diese müssen Sie selbst erwerben. Lesen Sie bitte im Kamera-Benutzerhandbuch nach, welche Karten-Typen Sie verwenden können und wie diese formatiert werden.
Schließen Sie bitte die Kamera mit dem mitgelieferten USB-Kabel an einen USB-Eingang Ihres PCs an und öffnen Sie den Kamera-Ordner über Ihren Windows-Arbeitsplatz. Legen Sie nun auf oberster Ebene einen Order „TEMPLATE“ an.
Öffnen Sie nun auf dem PC über das Startmenü das Programm „List Editor“ und tragen Sie die Notizliste der Barcodes wie im Bild gezeigt ein. Die Notizliste dient zum Speichern der Barcodes in den aufgenommenen Bildern.
Bild: Notizliste für Barcodes
Zum Übertragen der Liste zur Kamera, schließen Sie diese bitte per USB-Kabel an den PC an. Klicken Sie auf das Kamera- Symbol der Toolbar oder Wählen Sie das Menü „Extra“ und dann „Übertragen zur Kamera“. Im Kamera-Display werden die Notizen als Memos bezeichnet.
Sollte das die automatische Übertragung der Notizliste zur Kamera fehlschlagen, dann können Sie die Notizliste auch direkt auf der Kamera speichern. Dazu müssen Sie die Notizliste zuerst über das Menü Datei/Speichern auf dem PC abspeichern und anschließend die Datei in den Ordner „TEMPLATE“ der Kamera kopieren.
Einrichtung des RecyclerEdition Backoffice
Die importierten Bilder werden standardmäßig auf eine Breite von 320 Pixel bzw. 120 Pixel für die Vorschaubilder unter Beibehaltung des Seitenverhältnisses skaliert. Wenn Sie diese Voreinstellungen ändern möchten, dann rufen Sie bitte in der RecyclerEdition über das Menü „Stammdaten“ und den Menüeintrag „Einstellungen“ die Liste der Einstellungen auf und bearbeiten oder erzeugen Sie folgende Einstellungen:
• „shop.imageWidth“ (Breite der Bilder in Pixel)
• „shop.thumbWidth“ (Breite der Vorschaubilder in Pixel)
Die Originalbilder, die vor mehr als einer voreingestellten Zeit von 30 Tagen auf den Server geladen wurden, werden automatisch gelöscht, um Speicherplatz auf dem Server zu sparen. Auch diesen Wert können Sie ändern, indem Sie folgende Einstellung bearbeiten oder neu erzeugen:
• „shop.deleteImagesAfter“(Anzahl der Tage)
Einrichtung des up2date Backoffice
Benutzer, die die Berechtigung zum Hochladen von Bildern über WebDAV erhalten sollen, müssen der Benutzergruppe „WEBDAV“ zugeordnet werden. Um die Protokolle der Bildimporte in der RecyclerEdition einsehen zu können muss folgende Mandanteinstellung vorhanden sein:
• „recycle.imageimports“ (Wert: 1)