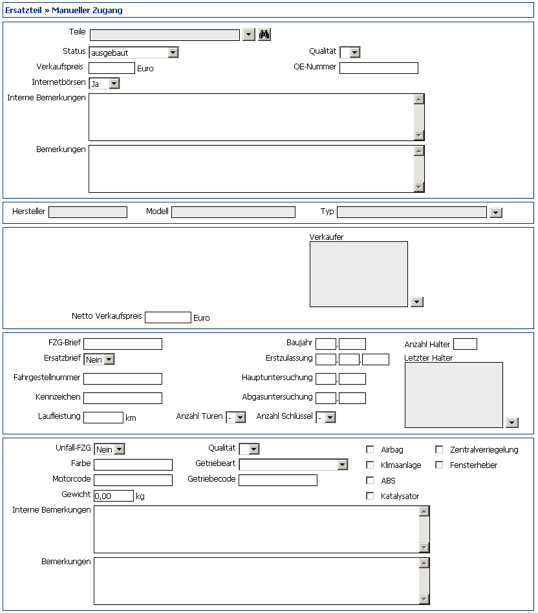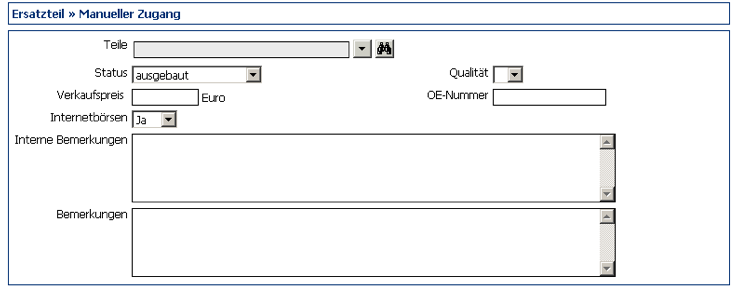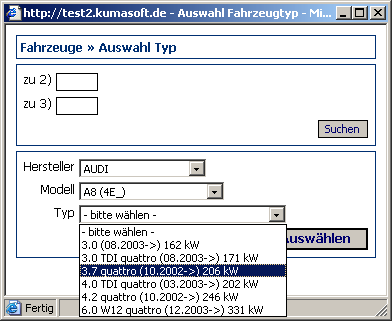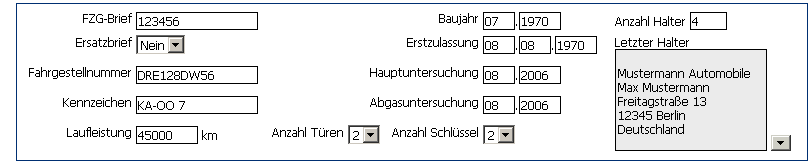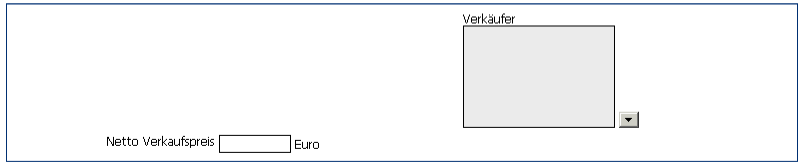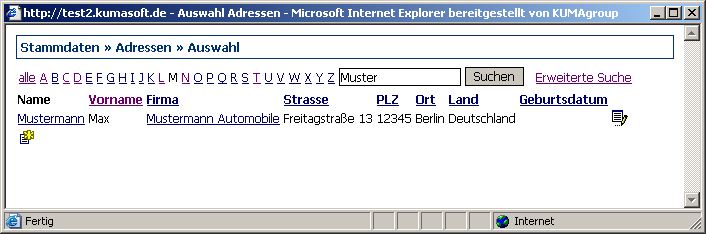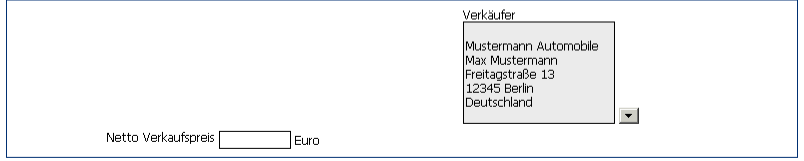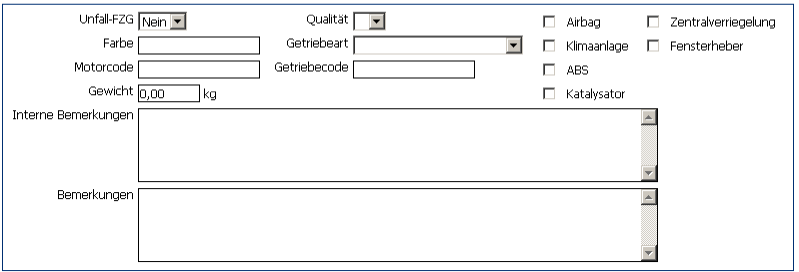Ersatzteile - manueller Ersatzteilzugang
Aus up2dateWIKI
Über den manuellen Ersatzteil-Zugang können Teile erfasst werden, die nicht über dieses System demontiert wurden. Der manuelle Ersatzteil-Zugang besteht aus fünf Teilmasken: Teiledaten, Fahrzeug-Typ Auswahl, Annahme Daten, Zulassungsdaten und technische Daten.
Bild: Eingabemaske für manuellen Teilezugang
Ersatzeil-Auswahl
Für das Ersatzteil können folgende Informationen erfasst werden: Bezeichnung, Status, Qualität, OE-Teilenummer, Lagerort, Verkaufspreis, Bemerkungen.
Bezeichnung
Über die Auswählen Schaltfläche öffnen Sie den Teilebaum. Mit einem Klick auf ein "+" können Sie den Baum aufklappen ein Klick auf ein "-" schließt den Bereich wieder. Wenn Sie das gesuchte Teil gefunden haben, klicken Sie auf die Bezeichnung, um es auszuwählen.
Sie haben auch die Möglichkeit über eine Volltextsuche Teile zu finden und auszuwählen. Klicken Sie auf die Suchen Schaltfläche, um die Suche zu öffnen. Tragen Sie den Suchbegriff in das Eingabefeld ein und klicken Sie auf Suchen. Wenn Sie das gesuchte Teil gefunden haben, klicken Sie auf die Bezeichnung, um es auszuwählen.
Status
Ein Teil kann folgende Stati haben:
• offen: Es wurde noch kein Status festgelegt
• defekt: Das Teil ist defekt
• im Fahrzeug belassen: Das Teil wird vorerst nicht demontiert
• ausbauen: Das Teil soll demontiert werden
• ausgebaut: Das Teil wurde bereits demontiert
Um den Status eines Teiles zu ändern wählen Sie aus der Pulldown-Liste Status den entsprechenden Status aus oder klicken Sie einfach auf das entsprechende Status Icon in der Teileliste.
Qualität (VDI4080)
Um die Qualität eines Teiles zu einzugeben, wählen Sie aus der Pulldown-Liste "Qualität" den entsprechenden Wert aus. A = sehr gut, B = gut, C = schlecht.
Verkaufspreis
Tragen Sie hier den Verkaufspreis ein.
OE-Teilenummer
Ab Version 3.4.6 werden OE-Teilenummern in einem eigenen Dialog erfasst. Diesen erreichen Sie über den Edit-Icon.
Bemerkungen
Hier können Sie zusätzliche Informationen zu diesem Teil festhalten. Die Daten werden im Shop veröffentlicht und an die Börsen übertragen.
Interne Bemerkungen
Hier können Sie zusätzliche, interne Informationen zu diesem Teil festhalten. Die Daten werden nicht im Shop veröffentlicht und nicht an die Börsen übertragen.
Bild: Erfassungsmaske für Teiledaten
Fahrzeug-Auswahl
Der erste Schrift bei der Ersatzteil-Annahme ist die Auswahl des Fahrzeuges. Klicken Sie hierzu auf die Auswahl Schaltfläche. In der sich öffnenden Dialogbox haben Sie die zwei Möglichkeiten das Fahrzeug zu bestimmen.
Auswahl über Schlüsselnummern
Wenn Sie die Schlüsselnummern zur Hand haben, können Sie das Fahrzeug über diese identifizieren. Tragen Sie die Ziffern "zu 2" und "zu 3" in die Felder ein und klicken Sie auf die Suchen-Schaltfläche.
Die Seite wird neu geladen und Hersteller, Modell und Typ werden im unteren Teil de Dialogbox angezeigt. Klicken Sie jetzt auf die Auswählen-Schaltfläche um die Daten in die Fahrzeug-Annahme zu übernehmen.
Auswahl über Hersteller, Modell und Typ
Falls Sie die Schlüsselnummern nicht zu Hand haben, können Sie das Fahrzeug auch über den Hersteller, das Modell und den Typ manuell identifizieren.
Wählen Sie zunächst den Hersteller aus der Pulldown-Liste aus. Nach der Auswahl des Herstellers wird die Maske neu geladen und es werden die zu diesem Hersteller verfügbaren Modelle zur Auswahl angeboten. Wählen Sie das gewünschte Modell aus. Nach der Auswahl des Modells wird die Maske aktualisiert und Sie können nun einen Typ aus der Typen-Liste auswählen.
Klicken Sie jetzt auf die Auswählen-Schaltfläche um die Daten in die Fahrzeug-Annahme zu übernehmen.
Im Gegensatz zur Teileerfassung über die Fahrzeugdemontage gibt es bei der manuellen Erfassung bis auf die Fahrzeug(haupt)zuordnung keine Pflichtfelder im Bereich der Fahrzeugdaten.
Bild: Leere Fahrzeugauswahlmaske
Bild: Auswahl des Fahrzeugs Bild: Ausgefüllte Fahrzeug-Auswahl Maske
weitere Verwendungen
Hier können Sie zusätzliche Fahrzeugverwendungen hinterlegen. Detaillierte Informationen zum Thema finden Sie in Kapitel Mehrfachverwendungen.
Leistung, Hubraum, Bauzeit
Leistung, Hubraum und Bauzeit sind in der Regel mit der Auswahl des Fahrzeugs über Hersteller, Modell und Typ festgelegt. Es kann aber durchaus von den KBA-Daten abweichende Daten geben. Zum Beispiel bei Leistungs-Änderung bei einem Facelift oder durch Tuning.
Diese abweichenden Daten können Sie hier eintragen.
Annahme-Daten
Nach der Fahrzeug-Auswahl müssen Sie nun die Annahme-Daten eingeben. Hierzu muss das Feld Verkäufer ausgefüllt werden.
Verkäufer
Klicken Sie auf die Auswählen-Schaltfläche, um eine bereits bestehende Verkäufer-Adresse auszuwählen oder um eine neue Verkäufer-Adresse anzulegen.
Bild: Leere Annahmedatenmaske
Bild: Auswahl der Verkäufer Adresse
Bild: Befüllte Annahmedatenmaske
Netto Verkaufspreis
Tragen Sie hier den gewünschten Netto Verkaufspreis ein.
Zulassungsdaten
Nach der Eingabe der Annahme-Daten müssen Sie nun die Zulassungs-Daten eingeben.
Hierzu müssen folgende Felder ausgefüllt werden:
FZG-Brief
Fahrzeugbrief Nummer eintragen.
Ersatzbrief
Handelt es sich um einen Ersatzbrief: JA/NEIN
Fahrgestellnummer
Geben Sie die Fahrgestellnummer ein.
Kennzeichen
Geben Sie das amtliche Kennzeichen des Fahrzeugs ein.
Laufleistung
Geben Sie die Laufleistung in Kilometern ein.
Baujahr
Geben Sie das Baujahr und Monat (z.B. 08.1971).
Erstzulassung
Geben Sie den Tag, Monat und Jahr der Erstzulassung ein.
Hauptuntersuchung
Geben Sie Monat und Jahr der nächsten Hauptuntersuchung ein.
Abgasuntersuchung
Geben Sie Monat und Jahr der nächsten Abgassonderuntersuchung ein.
Anzahl Halter
Tragen Sie die Anzahl der im Fahrzeugbrief vermerkten Halter ein.
letzter Halter
Klicken Sie auf die Auswählen Schaltfläche, um eine bereits bestehenden Halter-Adresse auszuwählen oder um einen neue Halter-Adresse anzulegen.
Bild: Leere Zulassungsdatenmaske
Bild: Ausgefüllte Zulassungsdatenmaske
Technische-Daten
Nach der Eingabe der Zulassungs-Daten müssen Sie nun die technischen Daten eingeben.
Hierzu müssen folgende Felder ausgefüllt werden:
Unfall-FZG
Geben Sie an, ob es sich um ein Unfallfahrzeug handelt: JA/NEIN
Farbe
Geben Sie die Farbe ein.
Motorcode
Geben Sie den Motorcode ein.
Qualität (VDI4080)
Wählen die eine Qualitäts-Stufe aus: A = Sehr gut, B = Gut, C = Schlecht
Getriebeart
Wählen Sie die Getriebeart aus.
Getriebecode
Geben Sie den Getriebecode ein.
Bemerkungen
Hier können Sie zusätzliche Daten und Bemerkungen eintragen.
Airbag
Markieren Sie die Checkbox, falls das Fahrzeug ein oder mehrere Airbags besitzt.
Klimaanlage
Markieren Sie die Checkbox, falls das Fahrzeug ein Klimaanlage besitzt.
ABS
Markieren Sie die Checkbox, falls das Fahrzeug ein Anti-Blockiersystem besitzt.
Katalysator
Markieren Sie die Checkbox, falls das Fahrzeug einen Katalysator besitzt.
Bild: Leere technische Datenmaske
Speichern der Daten
Nachdem Sie alle Teiledaten eingegeben haben, klicken Sie auf die Speichern-Schaltfläche, um Ihre Eingaben zu sichern.