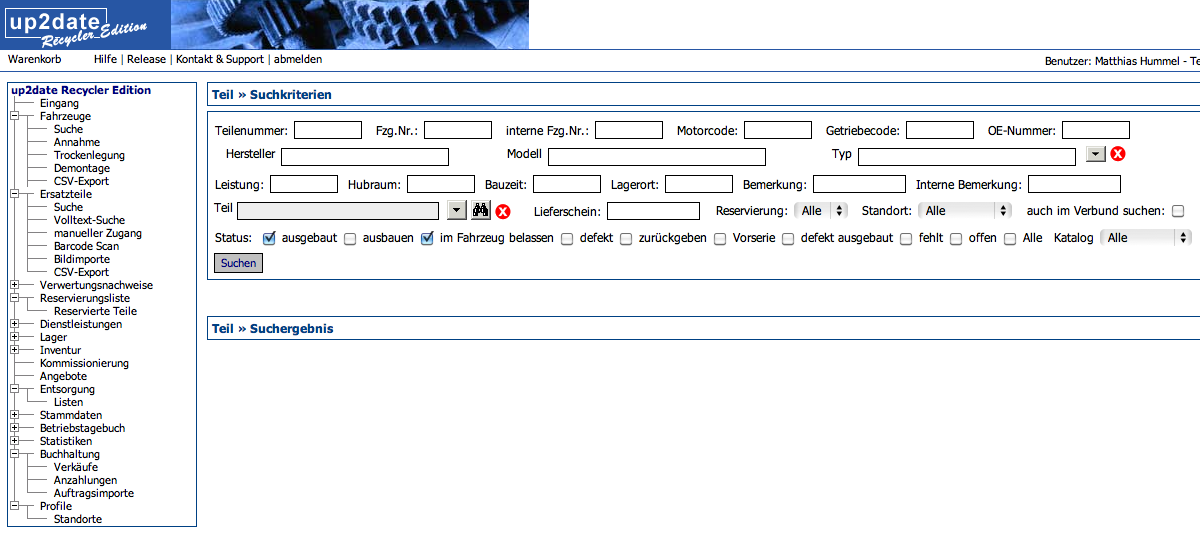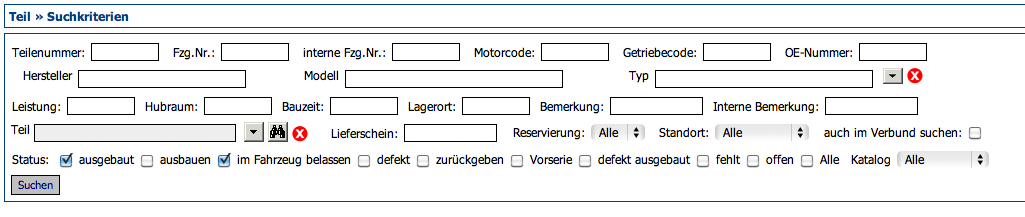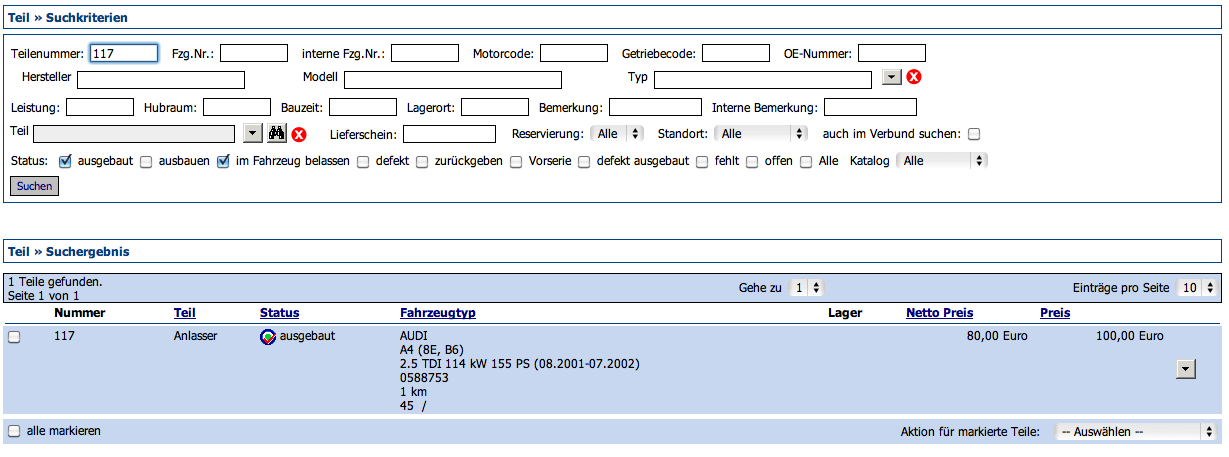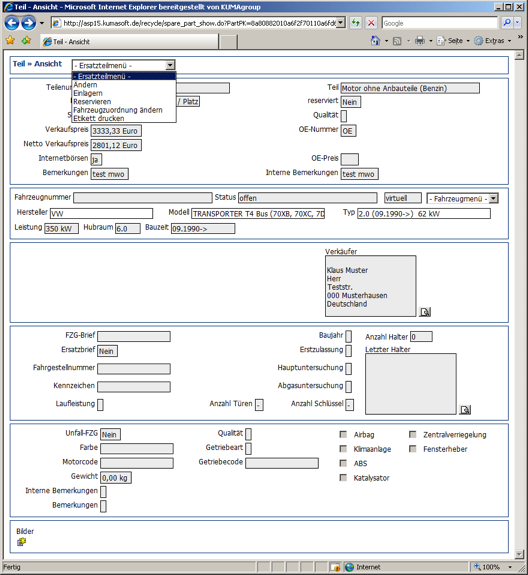Ersatzteile - Suche
Aus up2dateWIKI
Die Ersatzteil-Suche besteht aus drei Teilmasken: Suchkriterien, Suchergebnis und Detailansicht.
Bild: Gesamtansicht Ersatzteilsuche
Suchkriterien
Bei der Eingabe einer Teilenummer oder Fahrzeugnummer werden alle anderen Suchkriterien ignoriert.
Teilenummer
Hier können Sie die systeminterne Teilenummer eingeben.
Fahrzeugnummer
Hier können Sie die systeminterne Fahrzeugnummer eingeben.
interne Fahrzeugnummer
Hier können Sie die von Ihnen individuell vergebene Fahrzeugnummer eingeben.
Motorcode
Hier können Sie den Motorcode eingeben.
Getriebecode
Hier können Sie den Getriebecode eingeben.
OE-Nummer
Hier können Sie die Original-Ersatzteilnummer eingeben.
Nach Fahrzeug
Hier können Sie das Fahrzeug über Schlüsselnummer oder über Hersteller, Modell und Typ definieren. Klicken Sie hierzu auf die Auswählen-Schaltfläche. Die Auswahl des Herstellers reicht für die Suche aus. Mit Modell und Typ können Sie das Suchergebnis eingrenzen. Mit dem Zurücksetzen-Button können Sie die vorgenommene Auswahl löschen.
Leistung
Hier können Sie nach der Leistung des Fahrzeugs suchen. Z.B. „150“ für 150 KW. In der Regel ist das die in den KBA- Daten angegebene Leistung in KW. Beim Anlegen von Fahrzeugen kann auch eine von den KBA-Daten abweichende Leistung angegeben werden.
Hubraum
Hier können Sie nach dem Hubraum des Fahrzeugs suchen. Geben Sie den Hubraum in Liter mit einem Punkt für die Dezimalstellen ein. Z.B. 3.2 bei der Suche nach einem Mercedes 320 CDI
Bauzeit
Hier können Sie nach der Bauzeit des Fahrzeugs suchen. Zum Beispiel 02.2002 für Bauzeit ab 02.2002 (02.2002 ->)
Lagerort
Hier können Sie über die Lagerortbezeichnung (Klartextname) suchen.
Bemerkung
Hier können Sie über die Bemerkung suchen. Verwenden Sie * als Wildcard.
Interne Bemerkung
Hier können Sie über die interne Bemerkung suchen. Verwenden Sie * als Wildcard.
Teilebezeichnung
Hier können Sie das gesuchte Teil aus dem Teilebaum auswählen oder über die Volltextsuche finden. Mit dem Zurücksetzen-Button können Sie die vorgenommene Auswahl löschen.
Lieferschein
Ab Version 3.4.9 können Sie auch über die Lieferscheinnummer nach Teilen suchen.
Reservierung
Hier können Sie die Suche auf reservierte Teile (Alle / JA NEIN) einschränken.
Standort (nur bei Mehrlager-Option)
Hier können Sie die Suche auf Standorte einschränken.
Verbundsuche (sofern aktiviert)
Hier können Sie die Suche auf die dem Verbund angeschlossenen Verwerter ausweiten.
Status
Hier können Sie auswählen, welchen Status das gesuchte Teil haben soll. Sie können einen oder mehrere Stati auswählen.
Katalog
Hier können Sie die Suche auf einen bestimmten Katalog einschränken.
Bei der Suche über alle Kataloge, können Ergebnisse aus Neuteil-Katalogen durch Auswahl des jeweiligen Kataloges im Zwischen-Menü aufgerufen werden. Ergebnisse aus Gebrauchtteilbeständen werden sofort angezeigt. Um Ihre Eingabe abzuschicken, klicken Sie auf Suchen oder bestätigen Sie die Eingabe mit der Return-Taste.
Bild: Suchmaske für Ersatzteilsuche
Suchergebnis
Abhängig von der Auswahl Ihrer Suchkriterien erhalten Sie mehr oder weniger Suchtreffer. In der ersten Zeile des Suchergebnisses wird angezeigt, wie viel passende Teile gefunden wurden.
Standardmäßig werden 10 Treffer pro Seite angezeigt. Je nach Anzahl der Suchtreffer erhalten Sie eine oder mehrere Ergebnisseiten. Sie können mit "Seite vor" und "Seite zurück" in den Ergebnisseiten navigieren oder aus der
Select-Box "Gehe zu" die gewünschte Seite auswählen. In der Select-Box "Einträge pro Seite" können Sie sich die Anzahl der Suchtreffer pro Seite individuell einstellen.
Auswahl eines Teils
Um ein Teil in der Detailansicht zu öffnen, klicken Sie auf die Auswählen-Schaltfläche in der letzten Spalte.
Bild: Ergebnisliste
Über die Checkbox bei jedem Suchtreffer können für mehrere Teile markieren und gleichzeitig den Status oder Preis ändern, Bemerkungen ergänzen, Etiketten drucken oder diese in den Warenkorb legen.
Bei jedem Teil kann es Icons "i" und "F" geben. i bedeutet, dass es zu dem Teile eine Bemerkung und/oder einer interne Bemerkung gibt. F bedeutet, dass zu dem Teil mindestens ein Foto vorhanden ist.
Die ausgewiesene Fahrzeugzuordnung entspricht dem Fahrzeug, aus dem das Teil demontiert wurde bzw. das beim Anlegen des Teils im manuellen Zugang erfasst wurde. Wurden über die Mehrfachverwendung weitere Fahrzeugverwendungen angelegt, so erscheint zusätzlich ein Link "weitere Verwendungen" über den die Liste aller hinterlegten Verwendungen aufgerufen werden kann.
Sie können eines oder mehrere Teile aus der Liste markieren und über die im Drop-Down-Menü im Fußbereich angebotenen Aktionen gesammelt bearbeiten (Massenoperationen).
Detailansicht
In der Detailansicht erhalten Sie alle Informationen über das Ersatzteil und das Fahrzeug aus dem dieses Teil stammt. Über das Ersatzteilmenü haben Sie verschiedene Bearbeitungsmöglichkeiten:
- in den Warenkorb legen (sofern ein Preis hinterlegt ist und das Teil nicht reserviert ist)
- ändern
- einlagern (manuell)
- reservieren
- Fahrzeugzuordnung ändern
- Mehrfachverwendung ändern
- Etiketten drucken
- Loggingdaten einsehen (sofern die Funktion aktiviert ist und der Benutzer das entsprechende Recht besitzt)
- Audatex-Abfrage (sofern die Funktion aktiviert ist)
In der Detailansicht von verkauften Teilen wird beim Status ein Link auf die Bestellung angezeigt.
Bild: Detailansicht mit Ersatzteilmenü
Verbundsuche
Neben der lokalen Suche in der eigenen RecyclerEdition (RE) haben Sie auch die Möglichkeit in den Katalogen anderer RecyclerEditions nach Teilen zu suchen. In der Suchmaske können Sie wählen, ob die Suche nur im eigenen Datenbestand stattfinden soll, oder auch bei allen angeschlossenen Partnern. In der Ergebnisliste sehen Sie dann an den Partner-Logos, welcher Partner das Teil auf Lager hat.