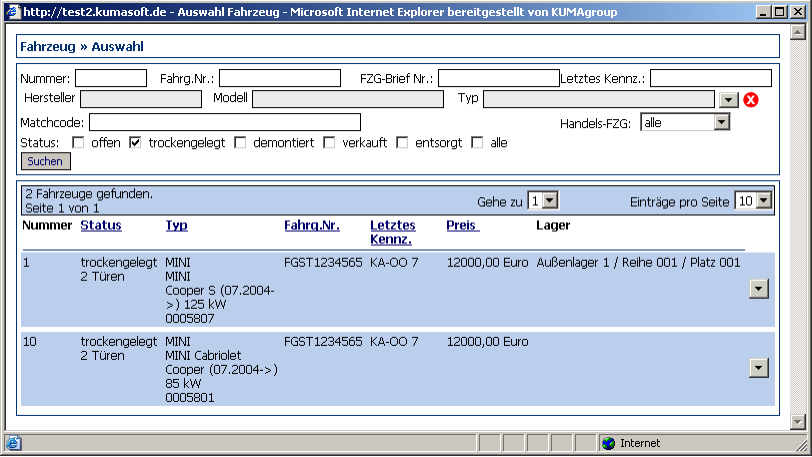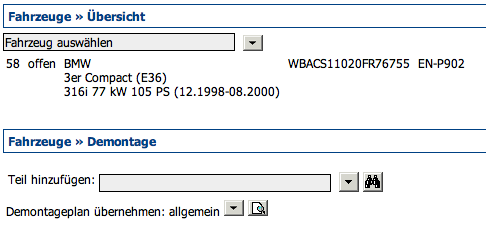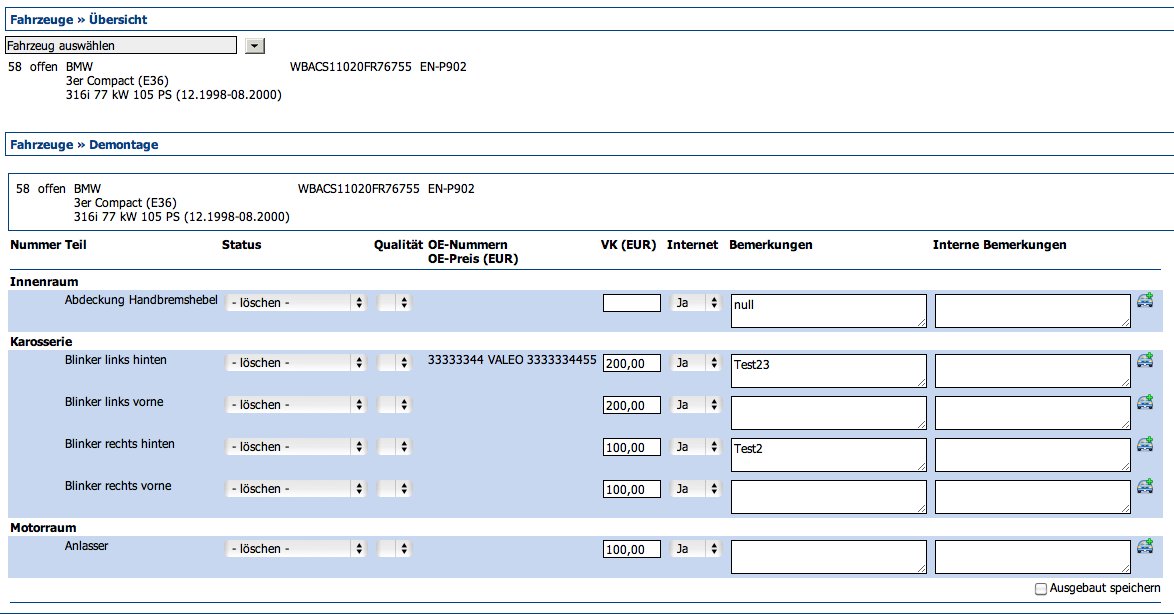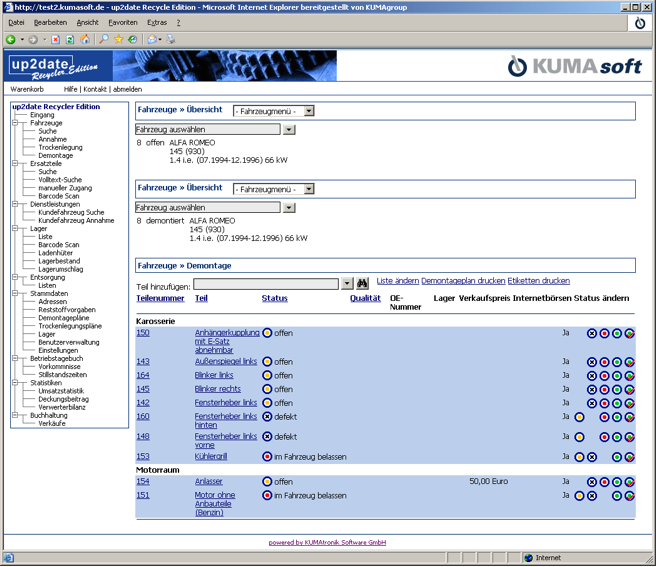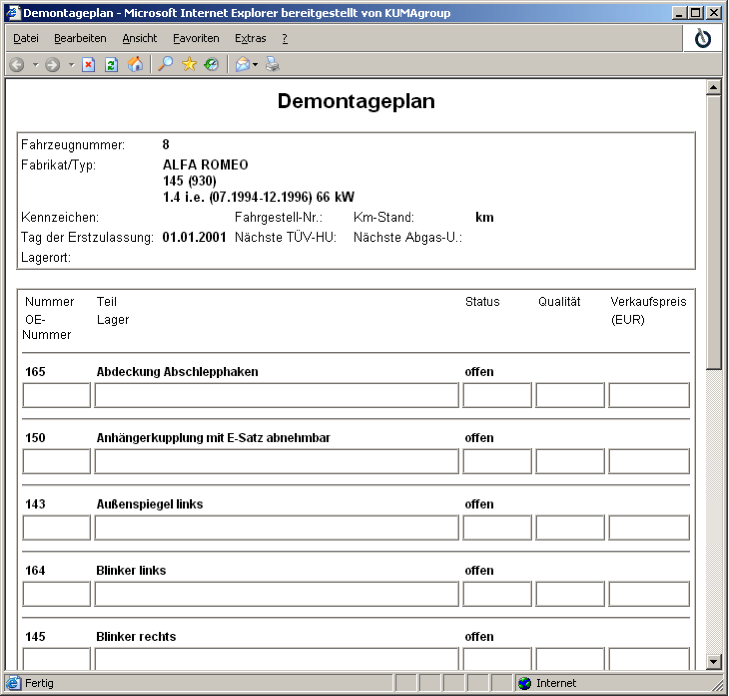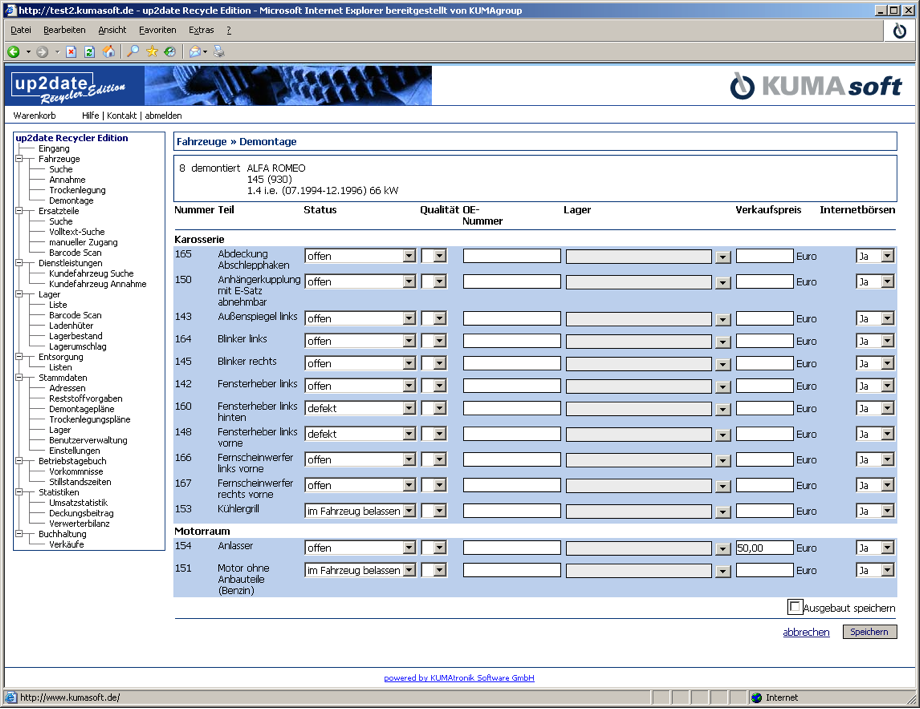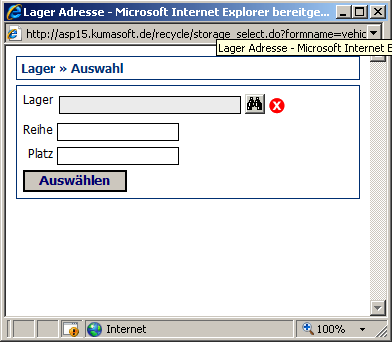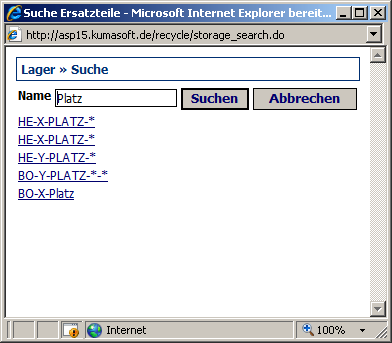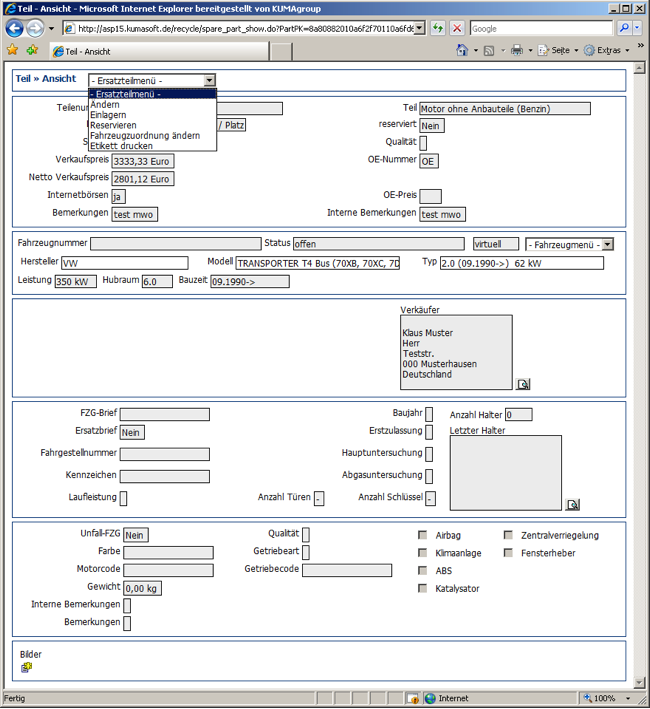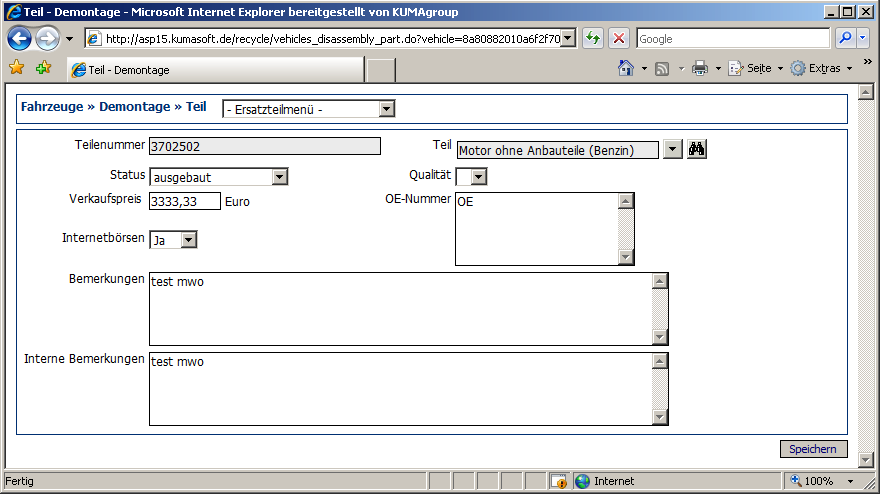Fahrzeugemontage
Aus up2dateWIKI
Wählen Sie zunächst das Fahrzeug aus, welches Sie demontieren möchten.
Bild: Fahrzeugauswahl für Demontage
Nach der Auswahl des Fahzeuges wird der dem Fahrzeug zugeordnete Demontageplan angezeigt. Ist noch kein Demontageplan zugeordnet, werden die zur Verfügung stehenden Demontagepläne angezeigt. Klicken Sie auf die entsprechende Auswählen-Schaltfläche um einen Demontageplan auszuwählen.
Die Anlage und Pflege von Demontageplanvorlagen erfolgt unter Stammdaten > Demontagepläne.
TIPP: Arbeiten Sie mit modell- oder typindividuellen Demontageplanvorlagen (siehe Kapitel Stammdaten - Demontagepläne) - so erreichen Sie eine hohe Datenqualität und bessere Abverkaufsraten!
Bild: Noch kein Demontageplan ausgewählt.
Bild: Ausgewählter Demontageplan
Bild: Gespeicherter Demontageplan
Wenn Teile demontiert werden sollen, die nicht im Demontageplan berücksichtigt sind, können Sie dies über die Auswählen Schaltfläche bei "Teile hinzufügen" tun. Es öffnet sich ein Teilebaum. Mit einem Klick auf ein "+" können Sie den Baum aufklappen ein Klick auf ein "-" schließt den Bereich wieder. Wenn Sie das gesuchte Teil gefunden haben, klicken Sie auf die Bezeichnung, um es zum Demontageplan hinzuzufügen.
Bild: Teil zum Demontageplan hinzufügen über Auswahl
Sie haben auch die Möglichkeit über eine Volltextsuche Teile zu finden und zum Demontageplan hinzuzufügen. Klicken Sie auf die Suchen-Schaltfläche, um die Suche zu öffnen. Tragen Sie den Suchbegriff in das Eingabefeld ein und klicken Sie auf Suchen.
Wenn Sie das gesuchte Teil gefunden haben, klicken Sie auf die Bezeichnung, um es zum Demontageplan hinzuzufügen.
Bild: Teil zum Demontageplan hinzufügen über Suche
Für die Erfassung der Daten können Sie einen Demontageplan ausdrucken. Klicken Sie hierzu auf den Link "Demontageplan drucken".
TIPP: Wollen Sie nur ein Teil übernehmen, klicken Sie direkt auf die Bezeichnung; wollen Sie mehrere Teile übernehmen, markieren Sie diese und klicken Sie auf „Gewählte übernehmen“.
Bild: Demontageplan drucken
Wenn die Demontagekarte ausgefüllt vorliegt, können Sie die Daten ins System übernehmen. Die Erfassung der Daten von der Demontagekarte erfolgt über die Funktion "Liste ändern". Hier können Sie alle Daten auf einmal erfassen.
Für die demontierten Teile können folgende Informationen erfasst werden: Status, Qualität, OE-Teilenummer, Lagerort, Verkaufspreis, Bemerkungen.
Teilestatus:
Ein Teil kann hier folgende Status haben:
- offen: Es wurde noch kein Status festgelegt.
- defekt: Das Teil ist defekt.
- im Fahrzeug belassen: Das Teil wird vorerst nicht demontiert.
- ausbauen: Das Teil soll demontiert werden.
- ausgebaut: Das Teil wurde bereits demontiert.
- Vorserie: relevant für Hersteller und Wiederverkäufer von Teilepaketen
- defekt ausgebaut: relevant für Hersteller und Wiederverkäufer von Teilepaketen
Um den Status eines Teiles zu ändern, wählen Sie aus der Pulldown-Liste Status den entsprechenden Status aus oder klicken Sie einfach auf das entsprechende Status Icon in der Teileliste.
Qualität (gemäß VDI4080):
Um die Qualität eines Teiles einzugeben, wählen Sie aus der Pulldown-Liste Qualität den entsprechenden Wert aus. A = sehr gut, B = gut, C = schlecht.
Verkaufspreis:
Tragen Sie hier den Verkaufspreis ein.
Beim Übernehmen des Demontageplans für das Fahrzeug, wird vom System automatisch der historische Verkaufspreis (durchschnittlicher Verkaufspreis der letzten 12 Monate) vorbelegt. Dieser kann überschrieben werden. Ist für das Teil ein Vorgabepreis eingetragen wird dieser angezeigt (Siehe Kapitel 10.3.2 Typindividuelle Demontagepläne). Teile ohne Preis werden im Shop mit „Preis auf Anfrage“ angezeigt und können nicht bestellt werden.
OE-Teilenummer
Tragen Sie hier die Original-Ersatzteilnummer ein, falls diese bekannt ist.
In Version 3.4.6 bis 3.4.10 kann die OE-Nummer nicht direkt im Rahmen der Demontage gepflegt werden. Dies kann ausschließlich über die Detailseite des Teils oder beim Wiederanwenden des Demontageplans erfolgen.
Die Pflege von OE-Nummern erfolgt ab Version 3.4.6 in einem eigenen PopUp-Fenster, da zusätzlich zu den Teilenummern, der Teilehersteller und eine Bemerkung auf Teilenummernebene gepflegt werden kann.
Dieses Vorgehen wird in der nächsten Version überarbeitet und erweitert.
TIPP: Geben Sie die OE-Nummer ohne Leerzeichen ein. Sie können auch mehrere OE-Nummern eintragen; diese dann mit Leerzeichen trennen.
Lager (nur über "Liste ändern")
Um den Lagerort einzutragen, klicken Sie auf die Auswählen-Schaltfläche hinter dem Feld Lagerort. In dem sich öffnenden Dialogfenster können Sie das gewünschte Lager suchen und auswählen (z.B. Halle/Freifläche) und den genauen Platz (Reihe, Platz) eingeben. Bestätigen Sie die Eingaben mit "Auswählen".
Bemerkungen
Hier können Sie zusätzliche Informationen zu diesem Teil festhalten. Bemerkungen werden im Shop veröffentlicht und beim Export übergeben.
Interne Bemerkungen
Hier können Sie zusätzliche interne Informationen zu diesem Teil festhalten. Interne Bemerkungen werden nicht im Shop veröffentlicht und beim Export nicht übergeben.
Mehrfachverwendungen
Ab Version 3.4.6 ist es möglich einem Teil über die RE-Oberfläche mehrere Fahrzeugverwendungen zuzuordnen. Standardmäßig wird die Fahrzeugverwendung hinterlegt, die aus dem demontierten Fahrzeug ermittelt wird bzw. die bei der Anlage des Teils über den manuellen Zugang angegeben wird.
Die Funktion "Mehrfachverwendungen" wird in einem eigenen Punkt des Handbuchs detaillierter beschrieben, da sie von verschiedenen Stellen pflegbar ist.
Bild: Teileliste über „Liste ändern“
Für die Schnellerfassung von Teilen genügt es, wenn Sie einen Preis eingeben und einen Haken bei "ausgebaut speichern" setzten. Beim Speichern der Liste werden nun alle Teile, die einen Preis haben mit der Qualität A und dem Status "ausgebaut" gespeichert. Teile ohne Preis und dem Status " - löschen - " werden gelöscht. Sollen Teile für die spätere Bearbeitung erhalten bleiben, setzten Sie hier den Status auf "offen".
TIPP: Bitte achten Sie darauf, während der Bearbeitung des Demontageplans regelmäßig zwischen zu speichern. Wir empfehlen dabei mehrstufig vorzugehen.
In Schritt 1 legen Sie den Demontageplan zum Fahrzeug an und bearbeiten die Stati. SPEICHERN!
In Schritt 2 öffnen Sie den Demontageplan über „Liste ändern“ und fügen zusätzliche Teile zur Liste hinzu. SPEICHERN!
In Schritt 3 erfassen Sie die zu den Teilen relevanten Informationen, wie z.B. OE-Nummer, Preis, ... Achten Sie bei Schritt 3 auch wieder auf das Zwischenspeichern der eingegebenen Daten.
Bild: Eingabe der Teiledaten über die Teileliste
Bild: mögliche Statusauswahl Lagerort
Für nachträgliche Änderungen oder das Hinzufügen von Bemerkungen können Sie auch jedes Teil einzeln bearbeiten, indem Sie auf die Teilenummer oder den Teilenamen in der Demontageliste klicken.
Bild: Ersatzteilmenü
Bild: Teiledaten ändern
Übergabe von Teilen an Internetbörsen (renet, Speed4Trade/ebay, motoso, autoteileplus usw.)
Über das Feld Internetbörsen Ja/Nein können Sie steuern, ob das Teil an Internetbörsen übergeben wird.
Die Voreinstellung ist "Ja". Soll das Teil nicht an die Internetbörsen übergeben werden ändern Sie die Auswahl auf "Nein".
Die Einstellung wirkt sich auch auf die Shop-Anzeige aus.
Speichern der Daten
Nachdem Sie alle Fahrzeugdaten eingegeben haben, klicken Sie auf die Schaltfläche "Speichern", um Ihre Eingaben zu sichern.
HINWEIS: Es werden nur Teile in den Börsen angezeigt, die auch einen Preis (>0,00 EUR) haben. Im Shop ist 0,00 EUR ein gültiger Verkaufspreis! Ist bei einem Teil kein Preis hinterlegt und die Daten sind für den Export freigegeben, so wird das Teil im Shop angezeigt mit dem Hinweis "auf Anfrage". Ein Kauf ist nicht möglich.
HINWEIS: Die meisten Börsen lehnen Teile ohne Bilder beim Import ab. Gleiches gilt bei der Unterschreitung der Mindestgröße von Bildern.
Etiketten drucken
Um die demontierten Teile zu kennzeichnen, haben Sie die Möglichkeit zu jedem Teil ein Etikett auszudrucken. Um für alle Teile gleichzeitig die Etiketten zu drucken, klicken Sie auf den Link "Etiketten drucken" in der Teileliste.
Möchten Sie nur für ein bestimmtes Teil ein Etikett drucken, öffnen Sie die Detailansicht und wählen Sie aus dem Ersatzteilmenü "Etikett drucken" aus.
Bei beiden Varianten öffnet sich ein Adobe Acrobat-Reader Fenster. Wählen Sie den entsprechenden Drucker aus und bestätigen mit "OK".
Beim Druck von Teileetiketten stehen Ihnen 2 verschiedene Layout-Vorlagen zur Verfügung (mit und ohne Druck der OE-Nummern bzw. vergrößerter Ausgabe der Teilenummer).
Lagerort-Etiketten lassen sich nur mit Layout 3 drucken.
Ab Version 3.4.10 sind die Layout-Vorlagen für Teile- und Lagerort-Etiketten getrennt konfigurierbar (Stammdaten > Einstellungen > Label).