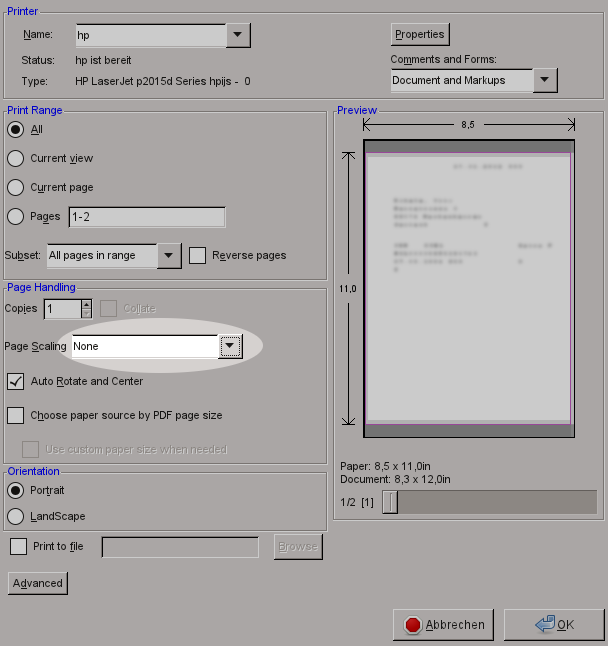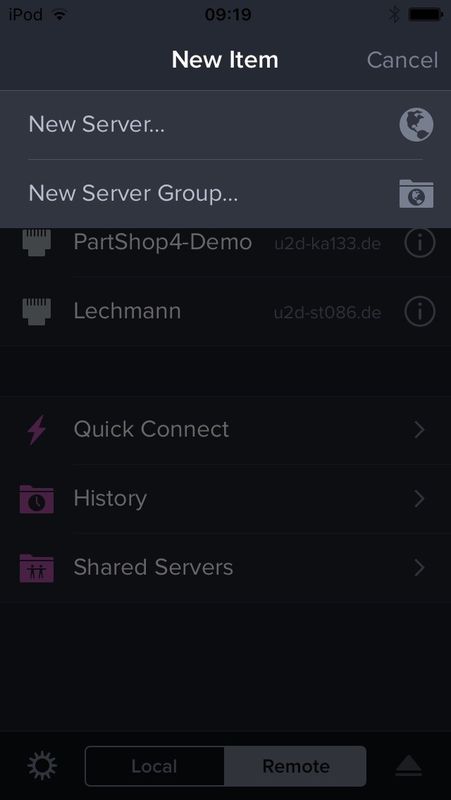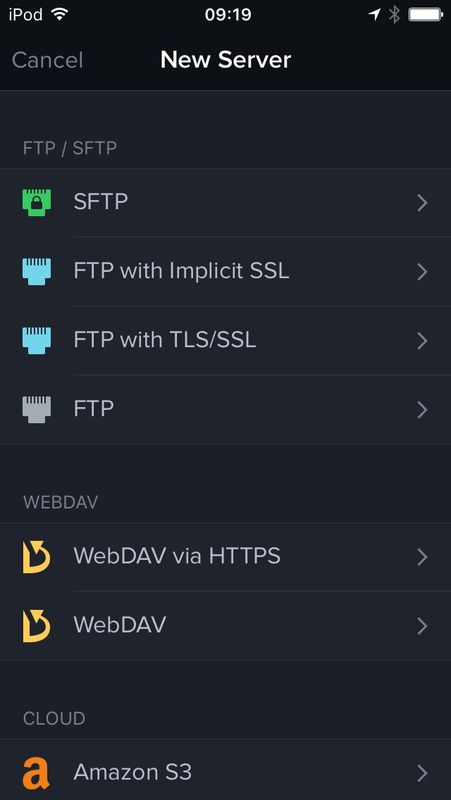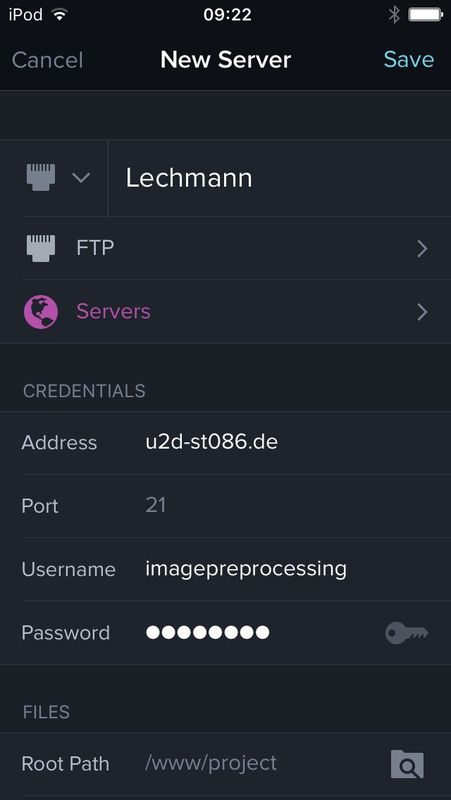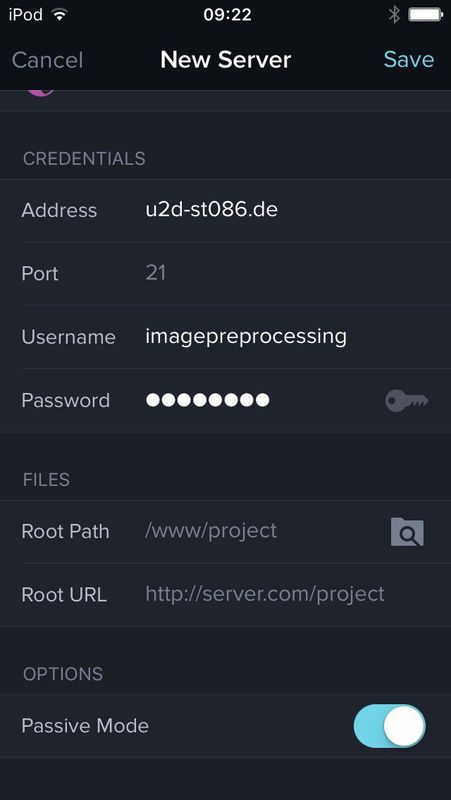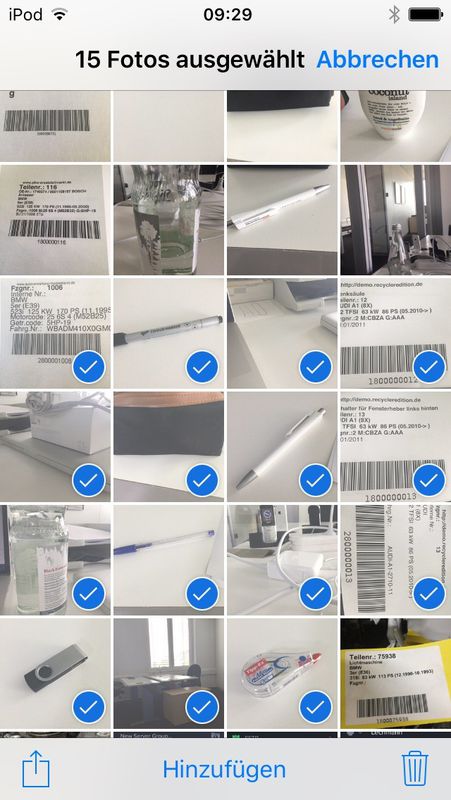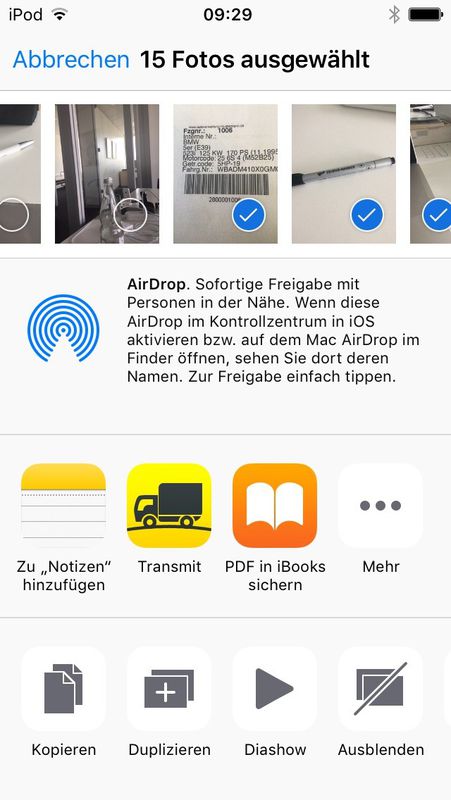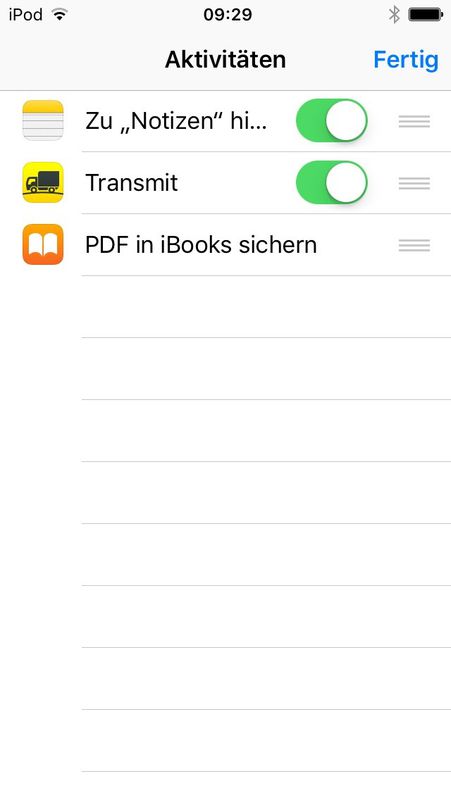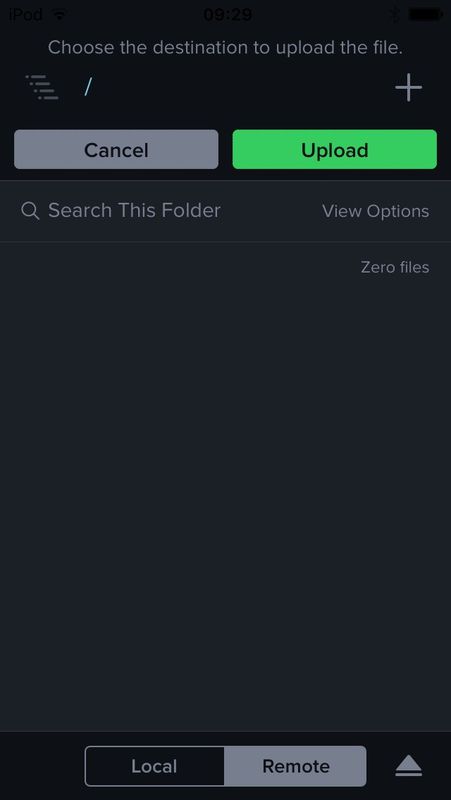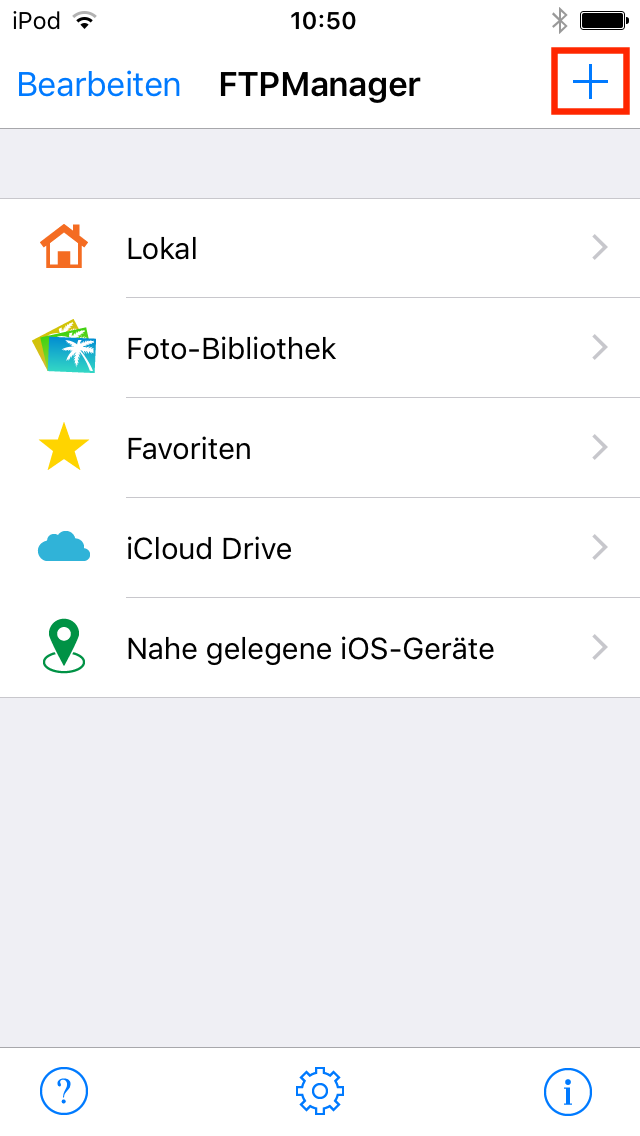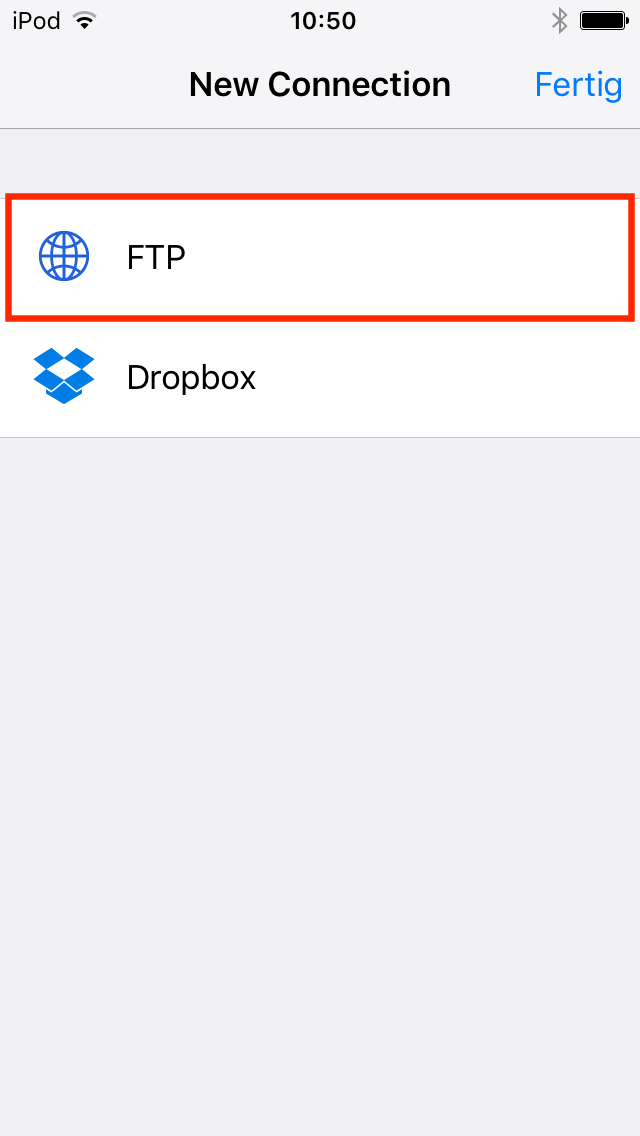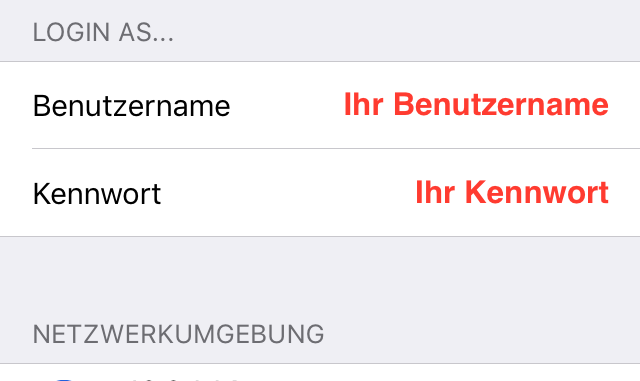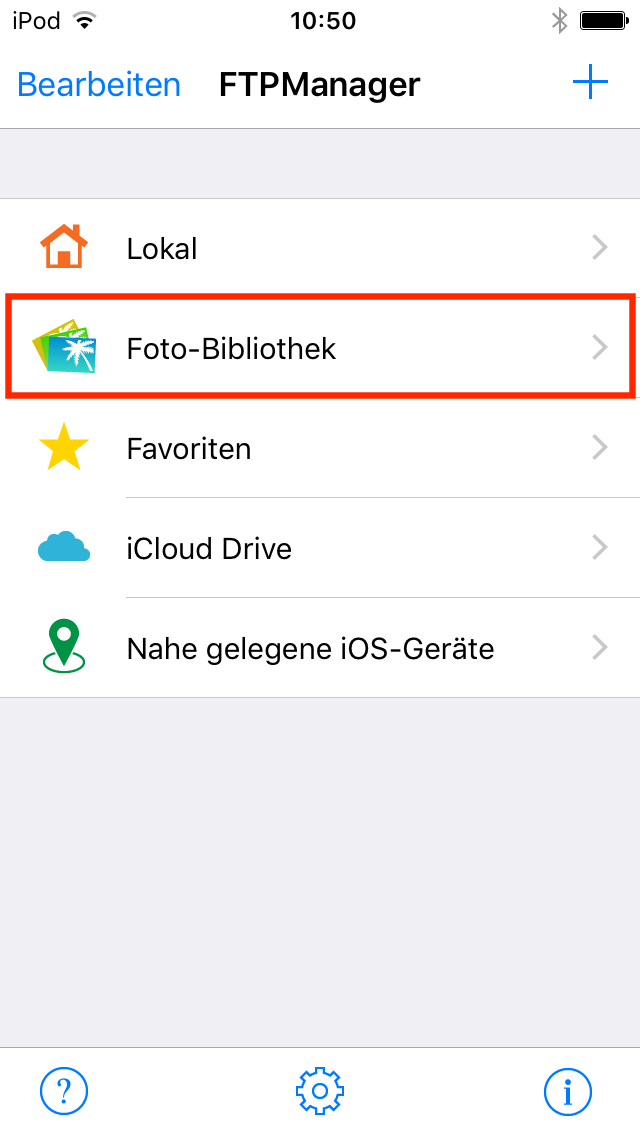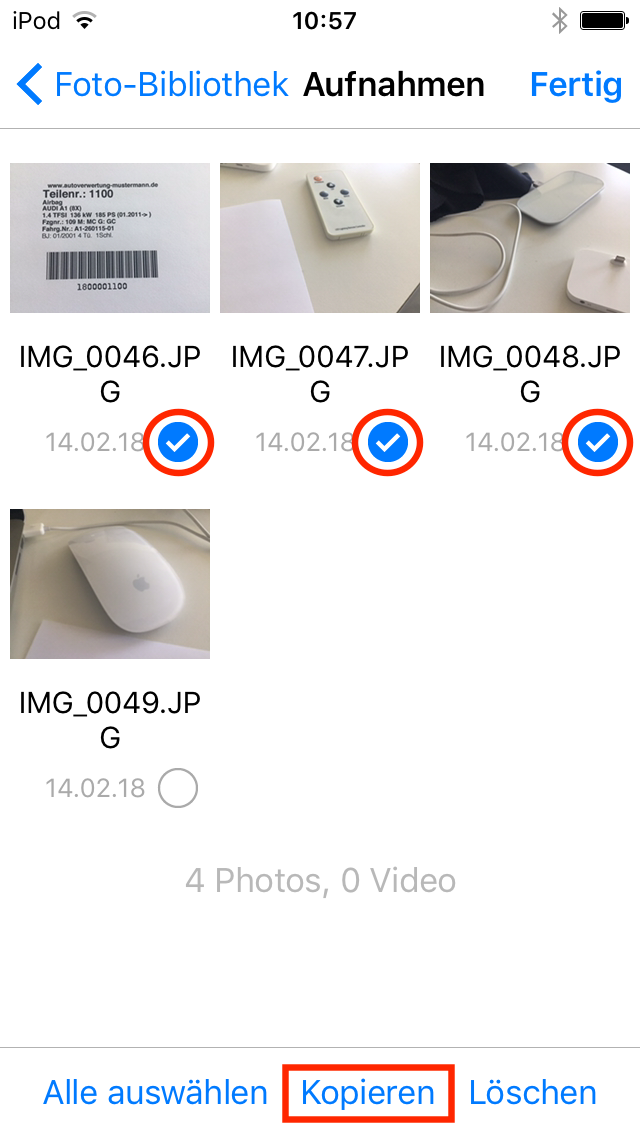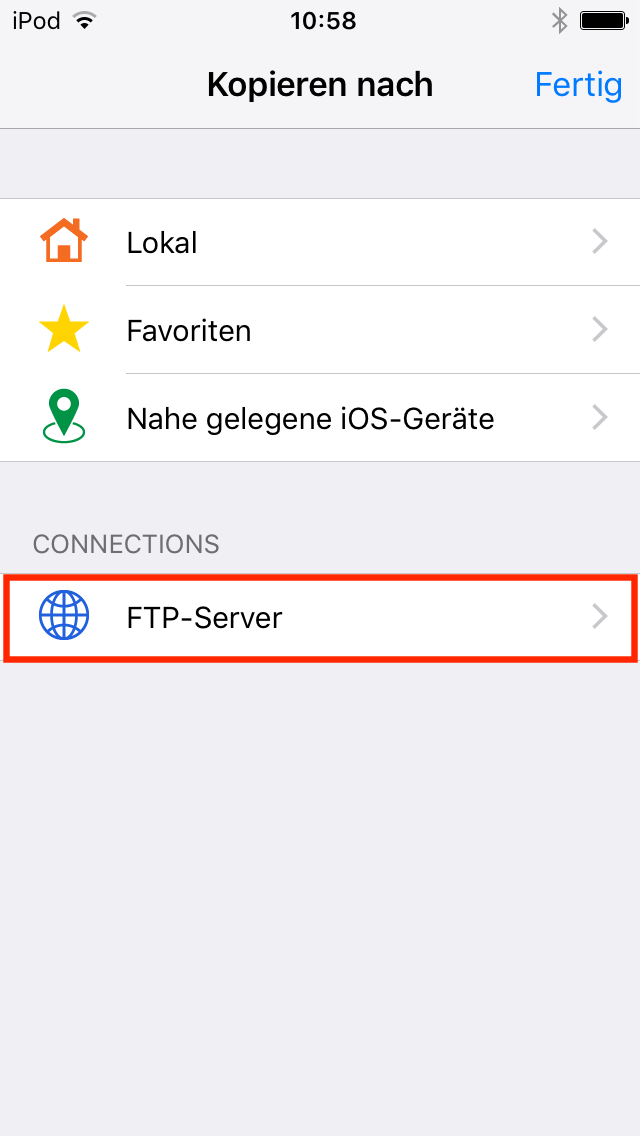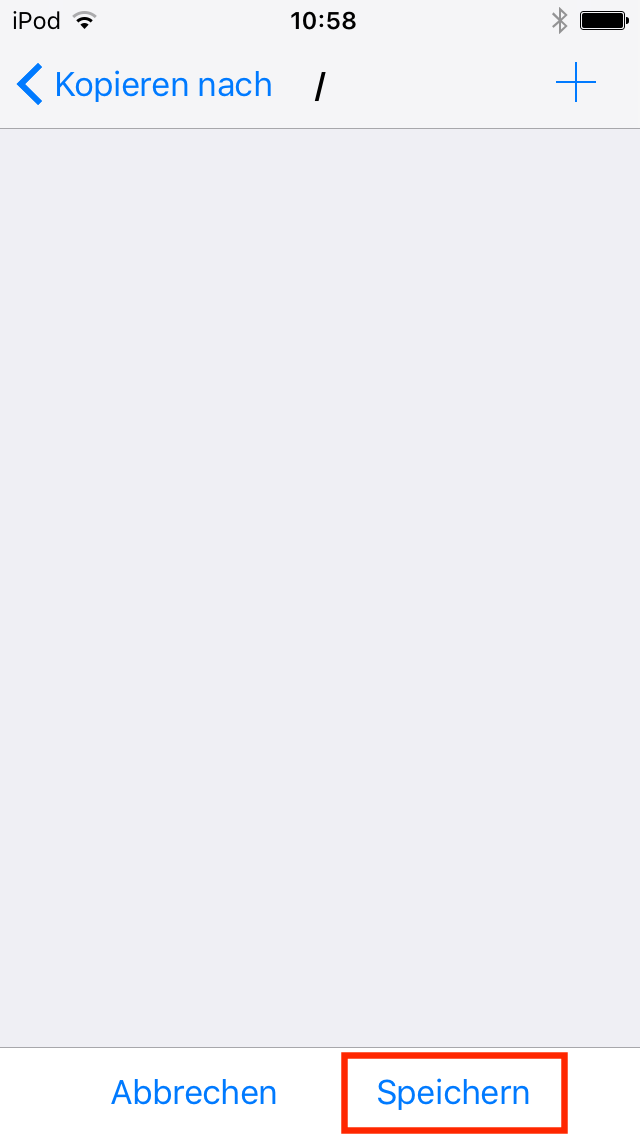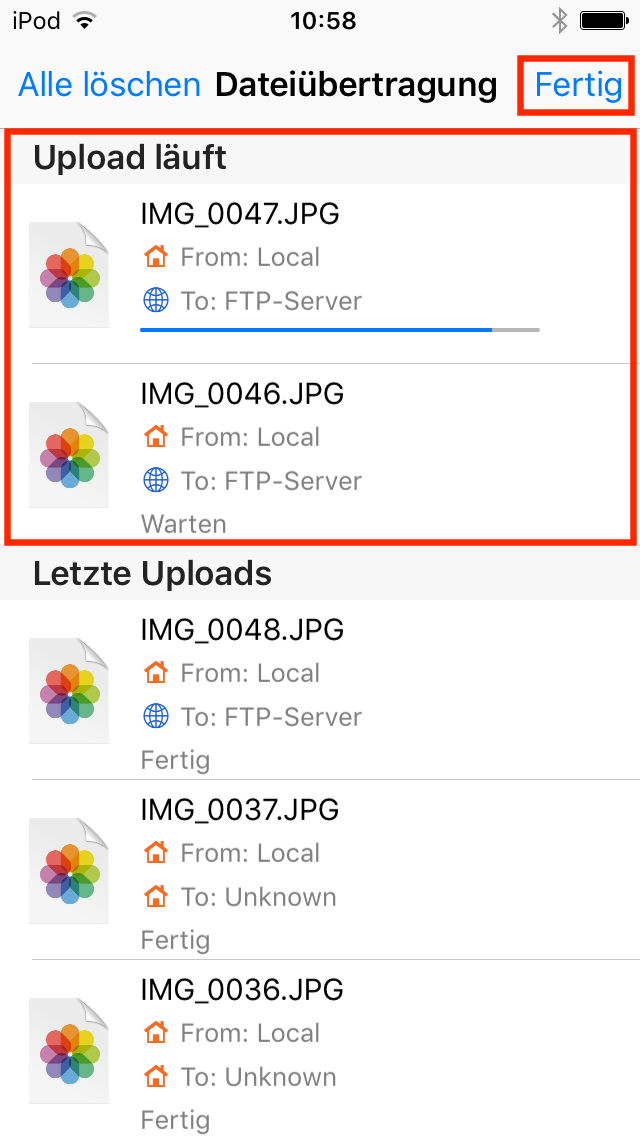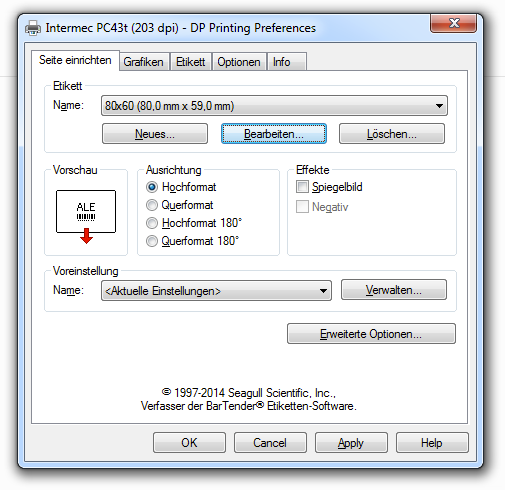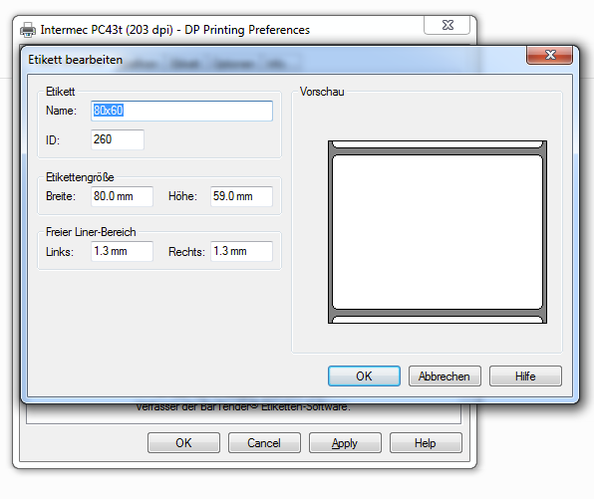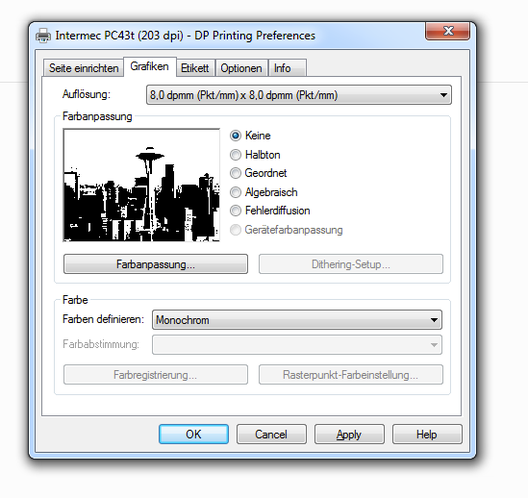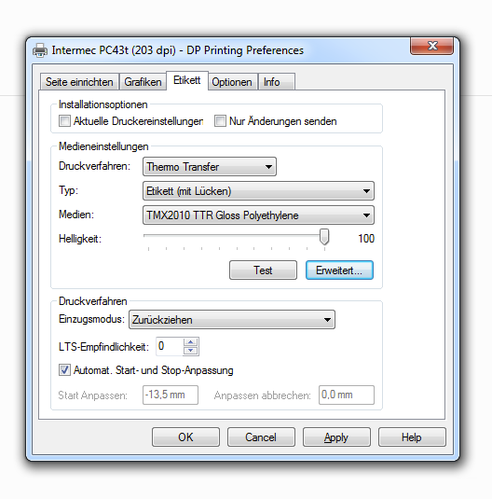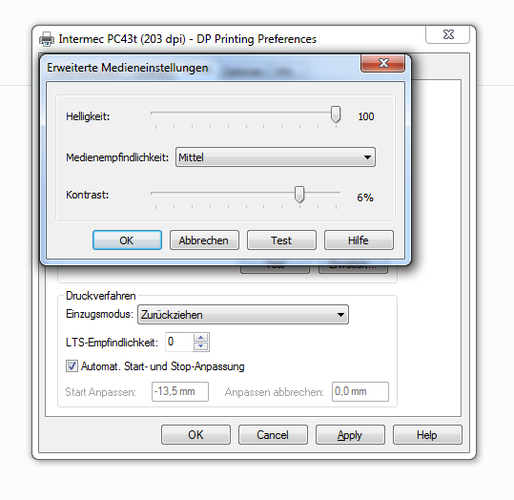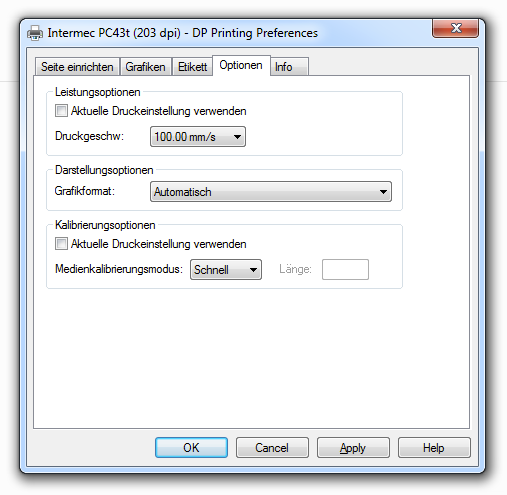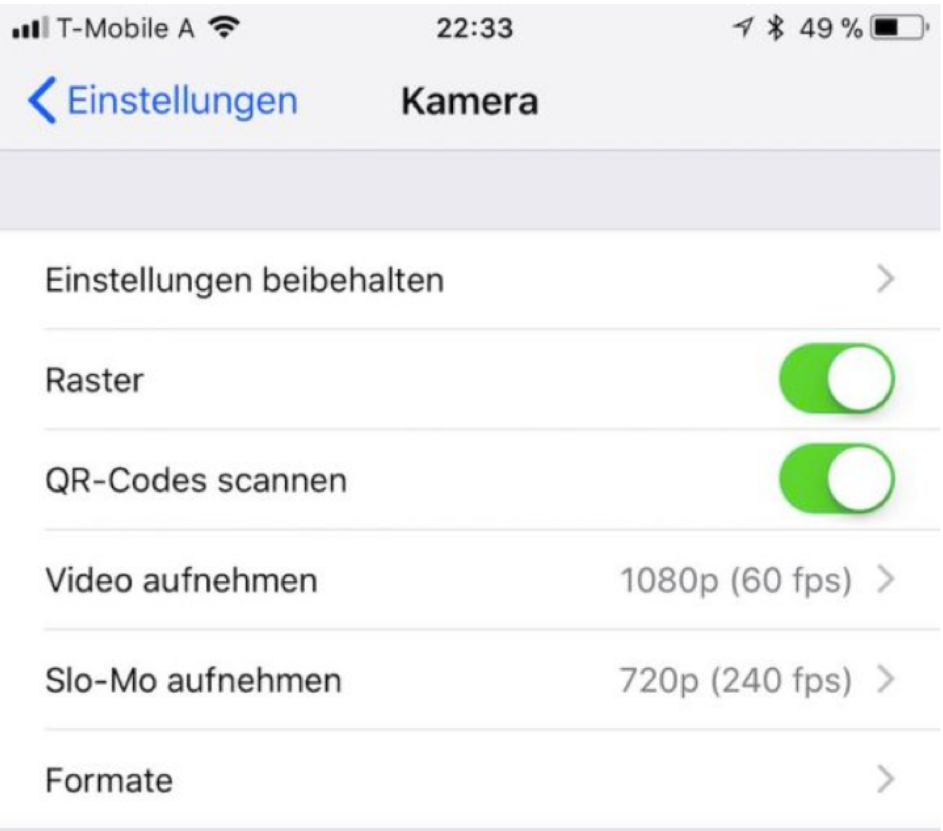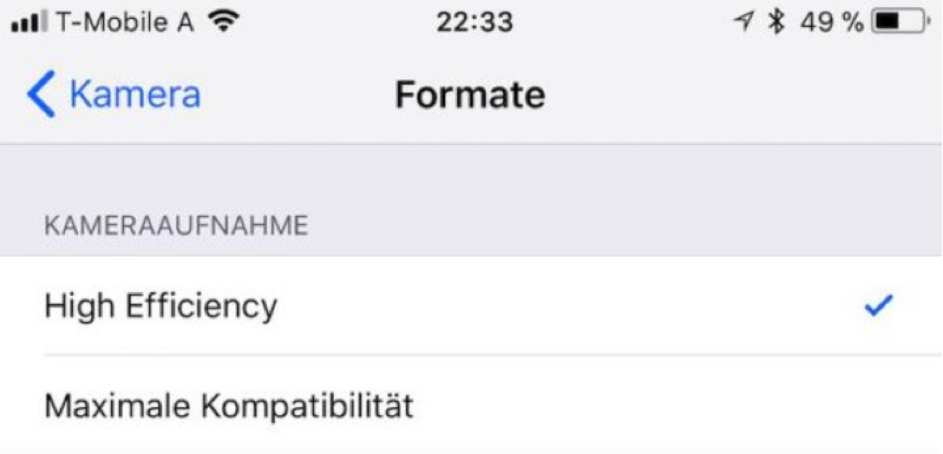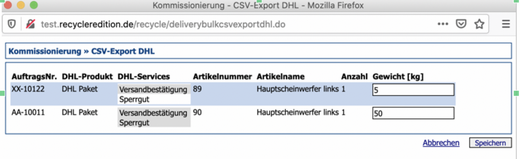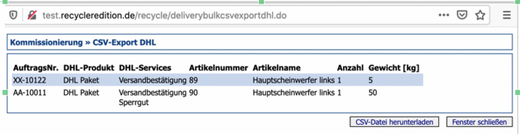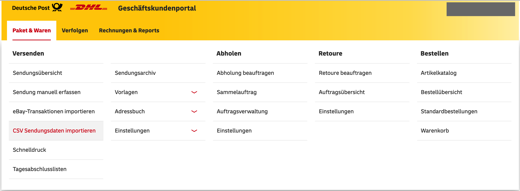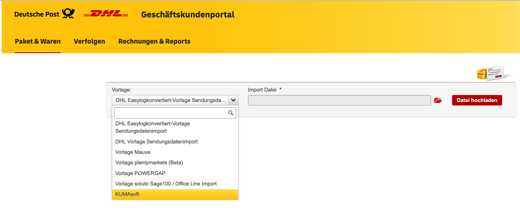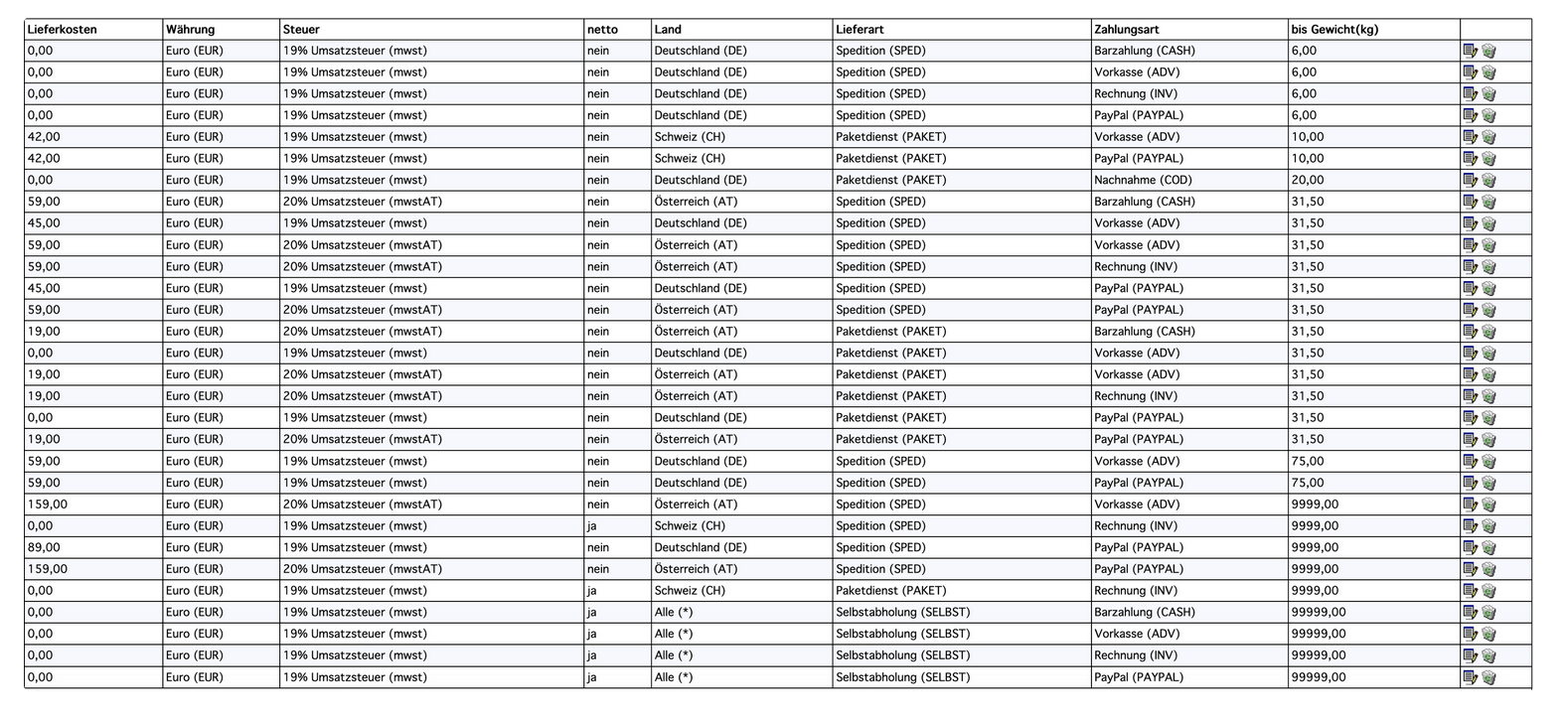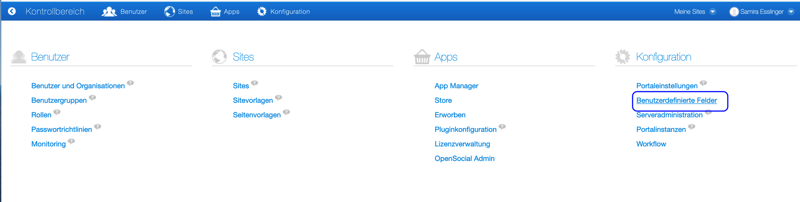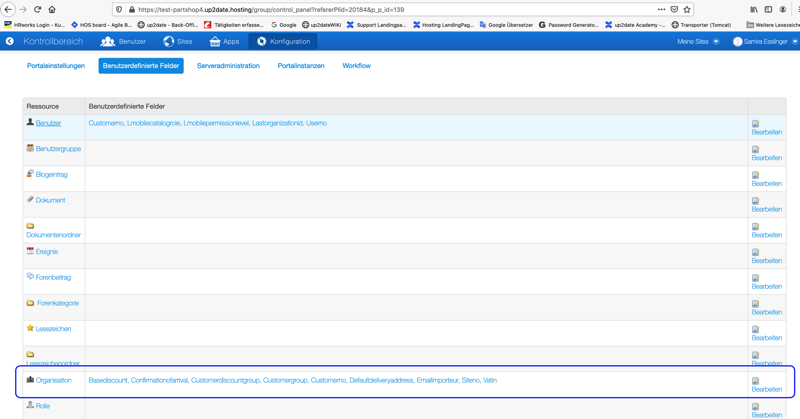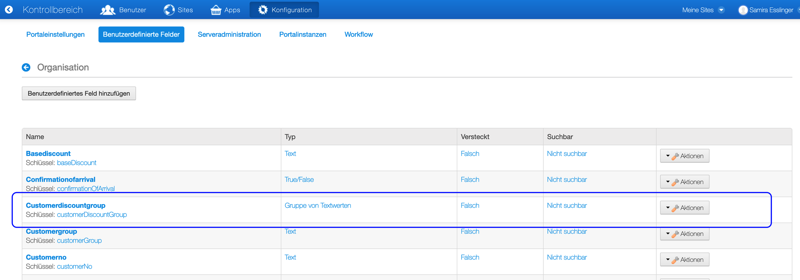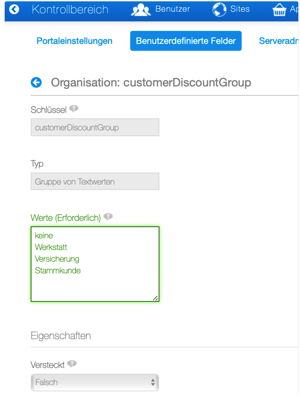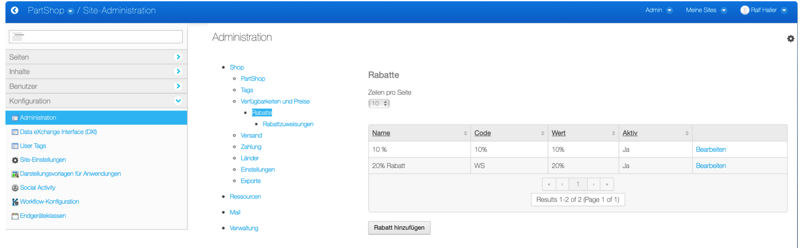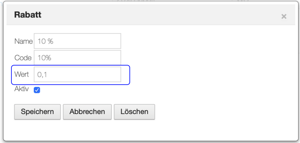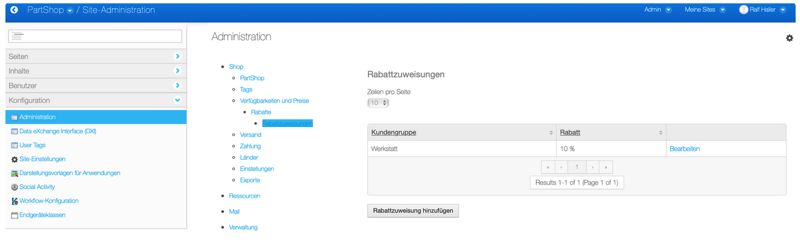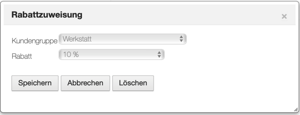FAQ
Aus up2dateWIKI
Hier entstehen die FAQs (Frequently Asked Questions) für die up2date RecyclerEdition
Wie kann ich die Position (Score) meines Bestands in der Volltextsuche beeinflussen?
Im Shop kann die Anzeigereihenfolge der Treffer im Suchergebnis durch Aufschläge auf die Relevanz (Score) von Teilen des Eigenbestands beeinflusst werden. Die Aufschläge können im Shop-Backoffice unter Vorgaben/Metainformationen getrennt für Gebraucht- und Neuteile als Metainformation "shop.searchresult.additionalscore.sparepart" bzw. "shop.searchresult.additionalscore.resalepart" vom Typ Text angelegt werden. Der Wert sollte eine Dezimalzahl zwischen 0.001 und 0.1 sein. Negative Werte sind zulässig.
Der Ausdruck der Verwertungsnachsweise passt nicht in das Formular
Überprüfen Sie bitte folgende Punkte:
- Der Ausdruck ist z.Zt. nur in die Formulare des Fachverlag Jüngling-gbb möglich
- Deaktivieren Sie beim Ausdruck des PDF-Dokuments die Seitenskalierung:
- Evtl. müssen, falls der Druck noch immer nicht passt, die Druckparameter an Ihren Drucker angepasst werden, wenden Sie sich bitte an unseren Support
Endlosformular Verwertungsnachweis
Wenn Verwertungsnachweise auf Endlospapier gedruckt werden, dann muss wahrscheinlich in der RecyclerEdition unter Stammdaten -> Einstellungen die Einstellung "Verwerternachweis.pageHeight" an die Seitengröße des Endlospapiers angepasst werden.
Die Größe wird in "Point" angegeben. Voreingestellt sind 864 Points, was der Länge einer DIN A4 Seite (297 mm) entspricht.
Wie kann ich Fremdbestände aus der Anzeige im Shop entfernen?
- Das Mandantsetting "sortiment.verbundpartner" muss leer sein
- Den Benutzer für die Verbundsuche im Shop ermitteln (siehe Mandantsetting "clustersearch.shop.user")
- Diesen Benutzer auf dem u2dka-008.de in der Datei /var/local/ClusterSearch/ClusterSearch.xml bei den anderen Mandanten herausnehmen (Tag "ALLOWED_USER")
- Anschließend die ClusterSearch.xml mit dem Skript /var/local/ClusterSearch/install.sh auf die RE-Server verteilen
Wie kann ich die Formulare für Anfragen zu Teilen oder Fahrzeugen anzeigen?
Das Formular wird automatisch im Menu verlinkt, sobald das entsprechende Mandantsetting angelegt und aktiviert ist.
- Anfrage zu Teilen: "shop.forms.partrequest" auf "true" setzen.
- Anfrage zu Produkten: "shop.forms.productrequest" auf "true" setzen
Wie kann ich die Position der Felder "Kfz-Kennzeichen" und "Betriebsnummer" beim Verwertungsnachweis anpassen?
Die MetaInformation "Verwerternachweis.BetriebsNummerOffsetY" steuert den Offset der beiden Felder. Hier den Wert (Text") "3.5" eintragen, wenn der Druck zu weit oben ist.
Warum werden in der Ladenhüterauswertung auch Teile außerhalb des gewählten Einlagerungszeitraums angezeigt?
Bei der Ladenhüterauswertung wird geprüft, ob das Ankaufdatum des Fahrzeugs im gewählten Einlagerungszeitraum liegt. In der Ergebnisliste wurde bisher aber nur das Einlagerungsdatum der Teile angezeigt. Um Fehlinterpretationen zu vermeiden, enthält die Ergebnisliste ab Version 3.3 zusätzlich das Ankaufdatum des Fahrzeugs.
Warum werden eingelagerte Teile nur unvollständig vom Scanner zur RecyclerEdition übertragen?
Durch einen Fehler im Internet Explorer 11 kann es zu einer unvollständigen Übertragung der gescannten Lager- und Teile-Daten vom Scanner zur RecyclerEdition kommen. Verwenden Sie bitte einen anderen Browser.
Welche Zeichen sind in den Eingabeformularen des PartShops zugelassen und welche sind ausgeschlossen?
Ab Version 3.4.2 des PartShops sind folgende Zeichen zugelassen:
a-z (alle Kleinbuchstaben)
A-Z (alle Großbuchstaben)
0-9 (alle Ziffern)
Unicode-Zeichenbereiche Latin, Latin A und Latin B (Hexadezimal 00A1 bis 027F)
das Leerzeichen
der Zeilenumbruch
-
/
+
=
@
_
?
&
(
)
,
.
[
]
'
!
%
:;
~
€
Alle anderen Zeichen sind ausgeschlossen, insbesondere:
<
>
*
{
}
\
|
Wie kann ich die Bestellbestätigung-Mail des PartShops ändern?
Die Bestellbestätigungs-Mail des PartShops setzt sich aus Textbausteinen zusammen, die als Textressourcen angelegt sind und im up2date Backoffice gepflegt werden können.
Zu den Textressourcen gelangen Sie im up2date Backoffice über das Menü Admin -> Sprachen -> Texte -> Bereich "Mandant" -> Nummernbereich 900-999 -> Nummern 910 ff.
Zur Pflege der Textressourcen sind Administrator-Rechte notwendig.
Formatierungen, wie Fettschrift, Zeilenumbrüche, usw. müssen mittels HTML erfolgen, da die Bestellbestätigung als HTML-Mail verschickt wird.
Wie kann ich die Bilder beim automatischen Bildimport skalieren?
Die importierten Bilder werden standardmäßig auf eine Breite von 640 Pixel bzw. 120 Pixel für die Vorschaubilder unter Beibehaltung des Seitenverhältnisses skaliert. Wenn Sie diese Voreinstellungen ändern möchten, dann rufen Sie bitte in der RecyclerEdition über das Menü „Stammdaten“ und den Menüeintrag „Einstellungen“ die Liste der Einstellungen auf und bearbeiten oder erzeugen Sie folgende Einstellungen:
„shop.imageWidth“ (Breite der Bilder in Pixel)
„shop.thumbWidth“ (Breite der Vorschaubilder in Pixel)
Wie kann ich die zulässige Dateigröße beim manuellen Datei-Upload ändern?
Die Dateigröße kann über eine Metainformation im Shop-Backoffice geändert werden.
Zum Shop-Backoffice gelangen Sie im up2date-Backoffice über das Menü "Module" -> "Shop".
Unter "Metainformationen" legen Sie bitte eine Metainformation "MaxFileUploadSize" vom Typ "Ganzzahl" mit dem gewünschten Wert (in Bytes) an oder ändern Sie den vorhandenen Wert ab.
Entsorgung Fahrzeuge und Restkarossen
Die Entsorgung von Fahrzeugen über Entsorgungslisten dient nur dazu, den Status der Fahrzeuge auf "entsorgt" zu setzen. Die Fahrzeuge gehen nicht in die Statistiken ein.
Damit entsorgte Fahrzeuge in der Verwertungsstatistik auftauchen, müssen sie zusätzlich als Restkarossen (Reststoffe mit Hauptgruppe "Restkarossen") in Entsorgungslisten erfasst werden und diese müssen geschlossen werden.
Die Daten Entsorger, Beförderer und Abholscheinnummer können für Fahrzeug-Entsorgungslisten und zugehörige Restkarossen-Entsorgungslisten übereinstimmen.
Warum fehlt die Option "Modellebene" beim Erfassen von Mehrfachverwendungen?
Die Option "Modellebene" wird nicht angezeigt, wenn es zu einem Modell nur einen einzigen Typ gibt.
Reihenfolge der Zahlungsarten im Warenkorb der RecyclerEdition
Die Reihenfolge der Zahlungsarten im Warenkorb entspricht der Reihenfolge der Zahlungskosten-Einträge im Shop-Backoffice für das Lieferland. Durch die Änderung der Zahlungskosten kann sich auch die Reihenfolge der Zahlungsarten im Warenkorb der RE ändern.
Wie erfolgt die Datenübertragung vom Scanner (MC2100)? / Kamera Ricoh 500SE, Ricoh G700SE oder Ricoh G800SE
Die mitgelieferte Dockingstation des Handhelds (Scanner) muss über ein USB-Kabel mit dem Rechner verbunden werden.
Danach genügt es, das Gerät in die Dockingstation zu stellen, um die Datenübertragung zu ermöglichen.
Beim Einsatz von Kamera Ricoh 500SE, Ricoh G700SE oder Ricoh G800SE
Für die Funktion des Automatischen Bildimports ist die Software "EX1 for Server"essentiell. Da es für diese Software seitens Ricoh keine Aussage zur Kompatibilität mit Windows 10 gibt, können wir hier keinen Support leisten.
Für den automatischen Bildimport gibt es mittlerweile eine Alternative in Form der "up2date Scanner"-App, die wir selbst entwickelt haben und die für iOS- und Android-Smartphones/Tablets verfügbar ist.
Freigabe Windows 10 Scanner Motorola MC2100, Software ACSyn1.1 Wir vermuten, dass der Scanner auch mit Windows 10 funktionieren wird. Eine definitive Aussage dazu können wir aber nicht treffen, da der Hersteller keine Angaben zur Kompatibilität mit Windows 10 macht. https://www.zebra.com/de/de/support-downloads/mobile-computers/handheld/mc2100.html
Freigabe Windows 10 Scanner Motorola MC1000 Siehe MC2100. https://www.zebra.com/de/de/support-downloads/mobile-computers/handheld/mc1000.html
Wie lege ich neue OEM-Hersteller an?
Zum Anlegen neuer OEM-Hersteller benötigen Sie Zugriffsrechte zum Backoffice des up2date PartShops.
Wählen Sie dort im Menü Module > Shop
Im Shop-Menü links wählen Sie Vorgaben > Metainformationen
Sie erhalten dann eine Übersicht aller vorhandenen Metainformationen.
Sie können die Anzahl der anzuzeigenden Einträge pro Seite anpassen und mit Seite vor und Seite zurück blättern.
U.a. finden Sie so die Metainformationen "OE-Hersteller" und "OEM-Hersteller".
Hier wird bei der Auslieferung durch KUMAsoft bereits ein Set von Herstellern hinterlegt.
Klicken Sie hinter der gewünschten Metainformation auf das Edit-Icon. Über + können Sie einen weiteren Eintrag anlegen und den entsprechenden Namen eintragen.
Mit Speichern wird die Information übernommen und steht ab sofort im DropDown-Menü bei der Anlage der Vergleichsnummern zur Verfügung.
Wie lege ich neue Fahrzeugausstattungsmerkmale an?
Zum Anlegen neuer Fahrzeugausstattungsmerkmale benötigen Sie Zugriffsrechte zum Backoffice des up2date PartShops.
Wählen Sie dort im Menü Module > Shop
Im Shop-Menü links wählen Sie Vorgaben > Ausstattungsmerkmale
Über das "Neu anlegen"-Icon am Ende der Liste öffnet sich ein Pop-Up-Fenster über das Sie ein neues Merkmal anlegen können.
Mit Speichern wird die Information übernommen und steht ab sofort bei der Auswahl von Ausstattungsmerkmalen in der up2date RecyclerEdition zur Verfügung.
Wie konfiguriere ich die Transmit-App zur Übertragung von Bildern von iOS-Geräten?
Configure the app:
1 Open Transmit
2 Click the + button in the upper right corner
3 Click "New Server"
4 Choose the supported transfer protocol (FTP!)
5 Type the following in the input mask:
a) Nickname: Any name for example "Lechmann"
b) Address: The IP or address of the server for example "u2d-st086.de"
c) Port: Leave default value: 21
d) Username: FTP user for image preprocessing
e) Password: Password of the FTP user
f) Root Path: Leave blank
g) Root URL: Leave blank
h) Passive Mode: Check this
6 Click "Save"
Upload photos via share button in the photos app:
1 Open photos
2 Select the photos you want to upload to the server
3 Click the share button at the bottom left
4 Click on Transmit, if it is not active, click on "Mehr" and activate it
5 Select the Server where you want to upload the photos
6 Click on "Upload"
Remark: Pictures have to be made in landscape format (deutsch: Querformat)
Wie konfiguriere ich die DataScan-App zur Übertragung von Ein-bzw. Umlagerungsdaten von iOS-Geräten?
1 Erfragen Sie die Zugangsdaten zum FTP-Account (Einrichtung kostenpflichtig) im KUMAsoft-Support
2 Laden Sie die DataScan-App aus dem AppStore auf Ihr iOS-Gerät
3 Konfigurieren Sie die App selbst (Rufen Sie dazu die App auf und wählen Sie den Menüpunkt "Einstellungen")
- CSV-Formateinstellungen
- CSV Trennzeichen: Semikolon - Zeilenumbruch: \n - Datumsformat: 2013-01-23 - Uhrzeitformat: 16:10:23 - Dateikodierung: UTF-8 - Export Dateiendung: .csv - Export file name: with data and time - Kopfzeile bearbeiten: Lagerort (Barcode - Standort - Zeitstempel)
- Sortierter Export: per Zeitstempel
- Verlauf Sortierung: neuester oben
- Automatisch löschen: Löschen nach FTP
- Scan Bestätigung: Beim Scan piepsen
- Manuelle Eingabe: (keine Auswahl)
- Wiederholter Scan: nach 5 Sekunden
- Standard E-Mail-Adresse: (keine Auswahl)
- FTP-Einstellungen: (hinterlegen Sie hier die vom Support bereitgestellten Daten: FTP-Server - Benutzername - Passwort - Verzeichnis bleibt leer)
- Support: (keine Auswahl)
Wie nutze ich die DataScan-App?
Die DataScan-App ist eine Anwendung, die von einem unabhängigen Anbieter entwickelt wurde und kostenpflichtig im App-Store bezogen werden kann. Die App kann innerhalb des eigenen Unternehmens für mehrere Geräte verwendet werden. Bitte beachten Sie hier die Lizenzbedingungen des Anbieters. Die App wurde nicht speziell für den Einsatz in der up2date RecyclerEdition entwickelt, d.h. sie bietet auch Konfigurations- und Anwendungsmöglichkeiten außerhalb unseres Einsatzbereiches. Die DataScan-App steht nur für iOS-Geräte zur Verfügung (nicht für Android).
Wir nutzen die DataScan-App für die Ein- und Umlagerung von Teilen und Fahrzeugen sowie für die Inventur.
Die App unterstützt grundsätzlich sowohl Barcodes als auch QR-Codes. Für einen reibungslosen und fehlerfreien Betrieb ist aber zwingend eine Umstellung auf QR-Codes notwendig. QR-Codes enthalten die Teilenummer 3-fach. Hier kann bereits beim Scan-Vorgang durch die App eine Prüfung auf Richtigkeit der gelesenen Daten erfolgen. Dies ist bei Barcodes nicht möglich!
Die Ein- und Umlagerung von Teilen und Fahrzeugen erfolgt i.d.R. über die Einzelerfassung. Die Reihenfolge des Scans ist immer : Lagerort > Teil (also genau umgekehrt wie bei der Nutzung der Metrologic Scanner!) Es können beliebig viele Teile in einem Vorgang eingelagert werden. Die Daten werden auf dem Erfassungsgerät zwischengespeichert und mit Auslösen des Upload-Vorgangs via WLAN an den Server übertragen. Damit kann die Datenerfassung auch ohne WLAN-Verbindung, z.B. im Außenbereich, erfolgen und die Datenübertragung nach Rückkehr in den WLAN-Bereich (z.B. ins Gebäude) erfolgen.
Sofern die Konfiguration erfolgreich durchgeführt wurde und die Verbindung zum Server aufgebaut werden kann, wird der Upload-Vorgang nur kurz dauern. Auf Serverseite landen die Daten in einem Eingangsbereich, von dem sie automatisch alle 5 Minuten abgeholt und verarbeitet werden. Danach werden die Daten im Erfolgsfall in einen Done-Ordner oder im bei Misserfolgt in einen Fail-Ordner verschoben. In der up2date RecyclerEdition werden alle Importe protokolliert. Die übertragenen Daten werden am Teil bzw. Fahrzeug gespeichert und auch in den Loggingdaten abgelegt.
Sollten größere Umlagerungen notwendig sein, bei denen z.B. alle Teile eines Lagerortes an einen anderen umgelagert werden sollen, kann dies auch über die Sammelerfassung erfolgen. Hier ist die Reihenfolge des Scans: Lagerort > Teil > Teil > ... Auch hier können beliebig viele Teile und Lagerorte in einem Vorgang erfasst werden, solange die Scan-Reihenfolge eingehalten wird. Es empfiehlt sich aber nicht zu große Datenmengen in einem Vorgang zu erfassen, sondern in regelmäßigen Abständen die Übertragung anzustoßen.
Die korrekte Vorgehensweise mit der Sammelerfassung, wird nachfolgend erläutert:
Man geht in der DataScan-App auf Sammelerfassung. Dann kommt eine Ansicht mit dem Titel "Lagerort". Hat man den Lagerort gescannt, dann kommt eine zweite Ansicht und man erfasst alle Teile die dem Lagerort zugeordnet werden sollen. Die Liste der Zuordnungen wird angezeigt.
Will man einen neuen Lagerort erfassten, muss man über den Pfeil < eine Ebene zurück auf die Ansicht "Lagerort", diesen erfassen und das Spiel beginnt von vorne.
So werden die Daten anschließend richtig verarbeitet.
mögliche Fehlerquelle bei der Sammelerfassung: Geht man aber nicht über den Pfeil zurück, bleibt man in der Ebene zur Erfassung der Teile. Wird dann ein Lagerortcode erfasst, dann erkennt unser System bei der Verarbeitung, dass es sich nicht um einen Teilecode handelt und ignoriert den Scan. Die folgenden Teilescanns werden weiter dem ersten Lagerort zugeordnet.
Die Inventur kann ab RE 3.18 ebenfalls über die Sammelerfassung mit dem eben beschriebenen Vorgehen durchgeführt werden. Hierzu ist eine gesonderte Konfiguration notwendig. Sprechen Sie bitte unseren Support an.
Wie nutze ich die up2date Scanner App?
Mögliche Fehlerquellen:
1. Die Fotos, die über die up2date Scanner App gemacht werden, werden in der RecyclerEdition im Hochformat anzeigt und nicht im Querformat:
- Das liegt nicht an der App, sondern an der Aufnahme. Der iPod (auch andere Apple Geräte) drehen automatisch in Abhängigkeit davon, wie man das Gerät hält.
- Solange man horizontal fotografiert, passt das i.d.R. mit der Wahrnehmung des Fotografen überein. Macht man aber Fotos von oben oder irgendwas dazwischen, dann muss dem nicht mehr so sein.
- Einzige Lösung: Nie von oben fotografieren!
Wenn die up2date Scanner App auf Ihrem iPod installiert ist, hinterlegen Sie bitte zuerst die Zugangsdaten für den Bild-Upload in den App-Einstellungen.
Nachdem die App richtig konfiguriert wurde, können Sie die App folgendermaßen bedienen, um Bilder hochzuladen:
1. Scannen Sie den Barcode/QR-Code Ihres Teile- oder Fahrzeugetiketts über den Button "Scannen" ab oder tippen Sie diesen ein. Der Code erscheint im darüber liegenden Feld.
2. Über die nun erscheinenden Buttons "Foto aufnehmen" und "Fotos auswählen" können Sie nun Fotos direkt aus der App heraus schießen oder beliebig viele Fotos aus der Fotogalerie auswählen.
3. Die aufgenommene und/oder ausgewählten Fotos erscheinen nun in der Übersicht unter den Buttons. Hier können Sie auch einzelne Fotos über das Papierkorb-Icon löschen oder über den roten Button "Alle Fotos entfernen" alle Fotos aus der Übersicht entfernen. Fotos aus der Fotogalerie werden dabei nicht gelöscht. Und die geschossenen Fotos aus der App heraus, werden auch nicht auf dem iPod gespeichert, da dieser sonst zu schnell volllaufen würde.
4. Wenn Sie die gewünschten Fotos in der Übersicht haben, müssen Sie nur noch auf den grünen Button "Fotos hochladen" klicken und die Fotos werden in Ihre up2date RecyclerEdition geladen.
5. Wenn der Upload fertig ist, erscheint nun der blaue Button "Weiteres Etikett scannen", der alle Fotos aus der Übersicht entfernt und das Code-Feld leert. Danach können sie wieder bei Punkt 1 anfangen.
6. Nach kurzer Zeit (maximal 10 Minuten), werden die Fotos beim jeweiligen Teil oder Fahrzeug in Ihrer up2date RecyclerEdition sichtbar.
Wie hinterlege ich ein Favicon im PartShop4?
Unter Site → Inhalte → Dokumente und Medien
einfaches Dokument hochladen
Ein Bild vom Typ .png oder .ico mit einer größe von 256 X 256 Pixel hochladen
Das Dokument öffnen
rechts am Rand die URL anzeigen lassen und kopieren
Unter Site → Seiten der Site
Diese URL unter dem Theme unter Favicon-Adresse eintragen
Im Chrome kann das Favicon nicht angezeigt werden.
Wie konfiguriere ich die FTPManager-App zur Übertragung von Bildern von iOS-Geräten?
App konfigurieren:
1. Klicken Sie auf das Plus-Symbol auf dem Startbildschirm der App, um einen FTP-Zugang hinzuzufügen.
2. Wählen Sie "FTP" aus.
3. Füllen Sie die Eingabemaske folgendermaßen aus:
a) Anzeigename: Ein beliebiger Name für die Verbindung, z. B. FTP-Server.
b) Host oder IP-Adresse: Den Host bzw. die IP-Adresse, die Ihnen mitgeteilt wird.
c) Port, Path, Protocol, Transfer Mode, Use Server External IP, Versteckte Dateien anzeigen und Server Charset lassen Sie so wie es ist.
d) Benutzername: Der Benutzername, der Ihnen mitgeteilt wird.
e) Kennwort: Das Kennwort, das Ihnen mitgeteilt wird.
Klicken Sie schließlich auf "Speichern".
4. Machen Sie nun Bilder von ihrem Ersatzteil oder Fahrzeug.
Hinweise für das Fotografieren der Bilder:
- Die Reihenfolge der Aufnahmen muss immer folgende sein: Zuerst ein Bild des Barcodes und danach erst die Teile- bzw. Fahrzeugbilder!
- Achten Sie beim Fotografieren des Barcodes darauf, dass dieser auf dem Bild komplett sichtbar und nicht verschwommen ist!
- Die Bilder müssen unbedingt im Querformat aufgenommen werden, da sie sonst in der RecyclerEdition gedreht angezeigt werden!
Bilder hochladen:
5. Um Bilder auf den Server hochzuladen, klicken Sie auf dem Startbildschirm der App auf "Foto-Bibliothek" und danach auf "Aufnahmen".
6. Klicken Sie oben rechts auf "Bearbeiten" und wählen Sie die Bilder aus (inkl. Barcode), die Sie hochladen wollen. Schließlich klicken Sie unten auf "Kopieren".
7. Wählen Sie nun im darauffolgenden Fenster Ihren FTP-Server aus.
8. Klicken Sie danach unten auf "Speichern".
9. Zum Schluss warten Sie noch bis der Upload erfolgreich beendet wurde und schließen das Fenster mit "Fertig".
Wie kann ich auf das ab Oktober 2017 gültige Verwertungsnachweis-Formular umstellen?
- Im up2date Backoffice die Mandanteinstellung "recycle.certificate.version" auf den Wert "2" setzen
- In der up2date RecyclerEdition unter Stammdaten / Einstellungen folgende Standardwerte setzen:
- Verwerternachweis.BetriebsNummerOffsetY: 4.23 (Angabe in mm)
- Verwerternachweis.lineHeight: 8.47 (Angabe in mm)
- Verwerternachweis.lineHeightPage2: 8.45 (Angabe in mm)
- Verwerternachweis.pageHeight: 842 (Angabe in points)
Behälter gibt es nur in der industriellen Demontage.
Mit dem Mandantsetting "recycle.storage.type.container" wird festgelegt, bei welchen Lagerort-Typen es sich um Behälter handelt (z.B. "Behälter,Sammelbehälter").
Die Behältertypen müssen in das Setting "recycle.storage.typelist" eingetragen werden. Die Untertypen werden als komma-separierte Liste in das Mandantsetting "recycle.storage.subtypelist.<TYP>" eingetragen (z.B. recycle.storage.subtypelist.sammelbehälter=Euro_Gitterbox,Europalette).
Für jeden Untertyp muss eine Metainformation nach dem Muster Tara.<UNTERTYP> mit dem Tara-Gewicht angelegt werden (z.B. Tara.Europalette).
Hinweis: Mandantsettings und Metainformationen können nur von Benutzern gepflegt werden, die Zugang zum up2date-Backoffice haben!
Die Behältertypen sind bereits definiert. Bei Neuanlage von Behältern muss lediglich die Liste der Behälteruntertypen erweitert und das Taragewicht als Metainformation (Text) hinzugefügt werden.
Welche Vorgaben gelten für ein Hintergrundbild im pdf-Druck für Rechnungen?
Layout: DIN 5008 Form B
Typ: PNG (Farbprofil muss enthalten oder ins Bild eingerechnet sein)
Größe: A4
300 dpi: 2480x3508 Pixel
600 dpi: 4961x7016 Pixel
Installation und Konfiguration des Druckers: Intermec PC43t-FP 203 / Pf8t
Mögliche Fehlerquellen:
1. Das Etikett wird nicht mehr korrekt auf einem Etikett gedruckt:
- Prüfen Sie in den Einstellungen, das Etikett darf nicht auf "endlos" eingestellt sein. Sonst wird das Etikett nicht erkannt und druckt ohne Vorgaben.
- Säubern Sie vorsichtig den Sensor im Drucker und prüfen das die Etiketten korrekt eingelegt sind.
Installation der Treiber, Anschließen des Druckers und Konfigurieren der Druckeroptionen unter Windows 7+.
Der Drucker ist auch kompatibel mit Windows 10 - die Treiber sind unter der Konfiguration der Druckeroptionen aufgeführt
Installation der Treiber und Einrichten des Druckers
1. Die Treiber des Intermec PC43t 203 müssen von 3rd Party Seiten runtergeladen werden. (z.B.: https://www.barcodesinc.com/intermec/pc43t-drivers.htm)
2. Drucker anstecken. Bei VMs muss zusätzlich über "Geräte" > "USB & Bluetooth" der Drucker noch ausgewählt werden.
3. Unter Start Menü (Windows Button in der Taskleiste) > "Devices and Printers" sichergehen, dass der Drucker als Drucker erkannt wird.
Konfiguration der Druckoptionen
1. Unter Start Menü (Windows Button in der Taskleiste) > Devices and Printers Rechtsklick auf den Drucker und Printing preferences auswählen.
2. Unter dem Reiter "Seite einrichten" das ein neues Etikett hinzufügen. Hier darauf achte, dass das Etikett als 80 x 59 mm eingestellt wird.
3. Unter dem Reiter "Grafiken" bei "Farbanpassung" "keine" auswählen
4. Unter dem Reiter "Etikett" muss "Thermo transfer", "Etikett mit Lücken" und "TMX2010 TTR Gloss Polyethylene" ausgewählt sein. Die Helligkeit wird auf 100 gestellt.
Im Untermenü "Erweitet..." muss die Helligkeit auf 100, die Medienempfindlichkeit auf "Mittel" und der Kontrast auf 6% gestellt werden.
5. Unter dem Reiter "Optionen" muss nun „Druckgeschw.“ auf "100.00 mm/s" gestellt werden.
Drucker Intermec PC43t Der Drucker ist kompatibel mit Windows 10. Treiber: - https://support.honeywellaidc.com/s/article/Which-printers-and-Windows-versions-are-supported-in-the-latest-InterDriver - https://de.bartendersoftware.com/support/downloads/drivers/intermec/
Drucker Intermec Pf8t Der Drucker ist kompatibel mit Windows 10. Treiber:- https://de.seagullscientific.com/support/downloads/drivers/intermec/download/ - https://de.bartendersoftware.com/support/downloads/drivers/intermec/
Wie kann ich bei iPhone das Bildformat umstellen?
Beim iPhone wird nach dem Update auf iOS 11 ungefragt das Format für Fotos geändert, die mit dem iPhone aufgezeichnet werden. Das neue Format erkennt man daran, dass die Bilddateien im neuen HEIF-Format mit der Erweiterung „heic“ statt „jpg“ angezeigt werden.
Mit dem HEIF-Format ist über den FTP-Manager keine Bildverarbeitung möglich.
Um vom HEIF-Format wieder zurück zum JPG-Format zu kommen, sind folgende Schritte notwendig:
Hierzu gehen Sie in die Einstellungen in den Bereich „Kamera“.
Im Untermenü Formate können Sie nun das Format ändern. Hier wählen Sie „Maximale Kompatibilität“ aus. Sie erhalten die Bilddateien nun wieder im JPG-Format.
Wie konfiguriere ich die Einstellung zur Gelangensbestätigung im Auktionsmodul?
Im up2date PartShop und damit auch im Auktionsmodul erfolgt der Ausweis der Umsatzsteuer wie folgt:
- Inlandskunden (Deutschland) erhalten eine Rechnung mit ausgewiesener Umsatzsteuer.
- Auslandskunden aus Drittstaaten (also nicht EU) erhalten eine Rechnung ohne Umsatzsteuer.
- Auslandskunden ohne hinterlegte UstID erhalten eine Rechnung mit ausgewiesener Umsatzsteuer.
- Auslandskunden mit hinterlegter UstID erhalten eine Rechnung ohne Umsatzsteuer.
Ab Version 4.5.5 gibt es im Auktionsmodul im Bereich Organisation zusätzlich die Möglichkeit bei den benutzerdefinierten Feldern ein Flag zur Gelangensbestätigung (Confirmationofarrival) zu pflegen. Dieses wirkt sich nur bei EU-Auslandskunden aus.
Es gibt die Auswahlmöglichkeiten "wahr" und "falsch" auszuwählen:
- wahr bedeutet: Die Rechnung wird ohne Umsatzsteuer ausgestellt.
- falsch bedeutet: Die Rechnung wird mit Umsatzsteuer ausgestellt (Steuerkauktion).
DHL-Schnittstelle und die Verwendung in der RecyclerEdition
Unter Kommissionierung tragen Sie die in die Maske Ihre relevanten Daten ein, die Sie für den „CSV-Export DHL“ ins DHL Geschäftskundenportal übertragen möchten.
Sie erhalten eine Liste mit Ihren Angaben. Markieren Sie die gewünschten Aufträge und unterhalb der Liste wählen Sie die „Aktion für markierte Teile“ wählen Sie den „CSV-Export DHL“ aus.
Wählen Sie die gewünschten DHL-Services aus, tragen das Gewicht für die jeweiligen Positionen ein und drücken den abschließend auf den Button „Speichern“.
Zur Überprüfung erhalten Sie nun eine Auflistung mit den eingetragenen Werten. Danach können Sie die Aufträge als „CSV-Datei herunterladen“ und speichern diese in einem Ordner CSV-Export DHL bei Ihnen ab. So können Sie jederzeit wieder auf diese Daten zurückgreifen.
Die CSV-Datei wird nun für den DHL Sendungsdatenimport im DHL Geschäftskundenportal über die Massenoperation "CSV-Export DHL" erstellt.
Nach erneutem Aufruf der Kommissionierung sind die Positionen in der Spalte „DHL“ mit einen grünen Haken versehen, die Sie bereits für den „CSV-Export DHL“ exportiert haben. So erkennen Sie welche Postionen in der RecyclerEdition bereits abgeschlossen sind.
Um die gespeicherte „CSV-Export DHL“ bei DHL weiter zu verarbeiten, melden Sie sich im DHL Geschäftskundenportal mit Ihren Benutzerdaten an und gehen in der Hauptnavigation auf „Paket & Waren / Versenden“ wählen den Bereich „CSV Sendungsdaten importieren“ aus.
In der Maske vom Sendungsimport starten, wählen Sie die „KUMAsoft“ Vorlage und Ihre gespeicherte „CSV-Export DHL“ Datei aus und drücken den Button „Datei hochladen“.
DHL-Schnittstelle - Import der Trackingdaten ab RecyclerEdition 3.26
Sie loggen sich in das DHL Geschäftskundenportal ein.
Unter dem Menü Paket & Waren / Sendungsarchiv gelangen Sie zu den abgeschlossenen Sendungen. Hier markieren Sie die Aufträge, bei denen Sie die Sendungsverfolgung in die RecyclerEdition importieren möchten. Sie wählen das Format “DHL Vorlage Sendungsdatenexport” aus und die Datei speichern Sie zentral ab.
Der Upload der DHL-Datei erfolgt in der RecyclerEdition unter Buchhaltung > Sendungsverfolgung.
Sie können hier die DHL-VLS-Export.csv hochladen.
Die Spaltenzahl ist nicht relevant.
Wichtig ist, dass es folgende Spalten und Spaltenüberschriften gibt:
- Sendungsreferenz (das ist die up2date-Auftragsnummer)
- Sendungsdatum
- Sendungsnummer (das ist die DHL-Auftragsnummer)
Mit dem Upload bekommen Sie direkt eine Rückmeldung, dass der Upload erfolgreich war.
Zusätzlich gibt es noch einen weiteren Menüpunkt: Buchhaltung > Sendungsverf.-Importe. Hier können Sie das Importprotokoll einsehen und prüfen, ob alle enthaltenen Zeilen erfolgreich importiert wurden (was der Fall sein dürfte, wenn die Sendungsreferenz unserer Auftragsnummer entspricht).
Mit dem erfolgreichen Import werden gleichzeitig die Mails an die Kunden mit den Trackingdaten verschickt. Damit sollten sich die Anrufe "Wo bleibt mein Teil?" reduzieren, da die Kunden den Sendungsverlauf selbst prüfen können.
Im Header der RecyclerEdition gibt es zusätzlich neu eine Funktion "unbearbeitete Benachrichtigungen". Die Anzeige wird per Push-Befehl automatisch aktualsiert. Liegt eine Nachricht vor, erhöht sich die Zahl. Aktuell werden hier Nachrichten gepostet falls der Mailversand für Rechnungen und/oder Trackingdaten nicht erfolgreich war, z.B. weil keine oder keine gültige Mailadresse hinterlegt war.
Die Nachrichten selbst können Sie über den neuen Menüpunkt "Benachrichtigungen" lesen und über das Icon auf erledigt setzen.
Neue Funktionen in der Kommissionierung - Versandprozess beschleunigen - ab RecyclerEdition 3.26
Aktuell verfügbare Filter:
Kundentyp („Kunde“ umfasst alle importierten Aufträge)
Datum von bis
Ausbauzustand (Lager/Fahrzeug)
Zahlungseingang
Frachtbeauftragung
Gelangenbestätigung
Kommissionierungsstatus (offen – fertig zur Auslieferung – geliefert)
Versandstatus (in Bearbeitung/teilgeliefert/geliefert)
Über die kombinierte Auswahl von Filterkriterien können gezielt Aufträge gesucht werden, die bearbeitet werden sollen.
Steuerfreie Rechnung ins Ausland
Steuerfreie Rechnungen an Kunden mit Steuernummer und Lieferadresse im Ausland werden nur dann erstellt, wenn eine Gelangensbestätigung angefordert wird. Dazu muss entweder in der Adresse das Feld auf "ja" stehen oder im Warenkorb die Checkbox angehakt werden.
Lieferschwellen
Diese sog. "Fernverkaufsregelung" löst die aktuell gültige "Lieferschwellenregelung" zum 1. Juli 2021 ersatzlos und ohne Übergangsfrist ab.
Was besagt die Fernverkaufsregelung?
Werden im Kalenderjahr mehr als 10.000 Euro Umsatz an Privatpersonen im gesamten EU-Ausland erzielt,
- dann muss die Rechnungslegung mit dem USt-Satz des Ziellandes erfolgen
- muss eine Anmeldung zum One-Stop-Shop beim Bundeszentralamt für Steuern erfolgen
- müssen monatlich über diesen One-Stop-Shop getrennte Meldungen der Umsätze je Land erfolgen
Damit betrifft die Neuregelung praktisch jeden Verwerter. Es besteht akuter Handlungsbedarf, um im August die Umsätze online bei Bundesamt für Steuern melden zu können.
Die up2date RecyclerEdition unterstützt bereits seit 2018 die Lieferschwellenregelung. D.h. Sie können jederzeit für ein Land diese Option aktivieren und konfigurieren. Mit der nun neuen Fernverkaufsregelung bedeutet dies, dass Sie die Option zum 01.07.21 bei allen Ländern aktivieren müssen, sofern Sie die Umsatzschwelle errreichen.
Damit wird bei allen Verkäufen an Privatpersonen im EU-Ausland der jeweils hinterlegte Steuersatz bei der Rechnungslegung angewendet, egal ob die Rechnung in der up2date RecyclerEdition geschrieben oder ob sie von einem Marktplatz importiert wird. Nutzer von Collmex oder anderen Buchhaltungssystemen mit externer Rechnungslegung sollten den Ablauf dort separat klären.
Nach Aussage unseres Steuerberaters entfällt mit der Fernverkaufsregelung die Notwendigkeit nationaler Steuernummern in den Zielländern und auch die Meldung an die dortigen Finanzämter. Das wird jetzt zentral über das Bundeszentralamt für Steuern organisiert.
Was ist zum 1. Juli 2021 zu tun?
Klären Sie mit Ihrem Steuerberater, ob für Sie die neue Fernverkaufsregelung zutrifft und wie die Meldung im One-Stop-Shop erfolgen soll.
Sind Sie zur monatlichen Meldung der Daten verpflichtet, da Sie als Unternehmen mehr als 10.000 Euro im Jahr an Privatkunden im EU-Ausland verkaufen, dann müssen Sie zum Stichtag 1.7.2021 für Ihre Verkäufe die Rechnungslegung auf Basis der jeweiligen Steuersätze je Land konfigurieren und damit aktivieren.
Dies geschieht in drei Schritten:
1. In der up2date RecyclerEdition sind für alle EU-Länder die nationalen Steuersätze zu hinterlegen und das Flag "Lieferschwelle überschritten" auf "ja" zu setzen.
2. Im up2date-Backoffice muss unter Module > Shop > Zahlungskosten je EU-Land und Zahlungsoption ein eigener Eintrag mit dem nationalen Steuerstatz angelegt werden.
3. Im up2date-Backoffice muss unter Module > Shop > Lieferkosten je EU-Land und Lieferoption ein eigener Eintrag mit dem nationalen Steuersatz angelegt werden.
Die hinterlegten Regelungen und Werte greifen sofort. Der Gesetzgeber hat keine Übergangsfristen definiert. D.h. die Anpassung muss pünktlich zum Stichtag 1.7.2021 erfolgen. Die Meldung im One-Stop-Shop muss durch den Steuerberater erfolgen.
Eine Übersicht der aktuell gültigen Steuersätze in den EU-Ländern finden Sie z.B. hier:
Zu Schritt 1: In der up2date RecyclerEdition im Menü unter Stammdaten / Lieferschwellen tragen Sie ihre Umsatzsteuer-ID ein und den jeweiligen Steuersatz des EU-Landes
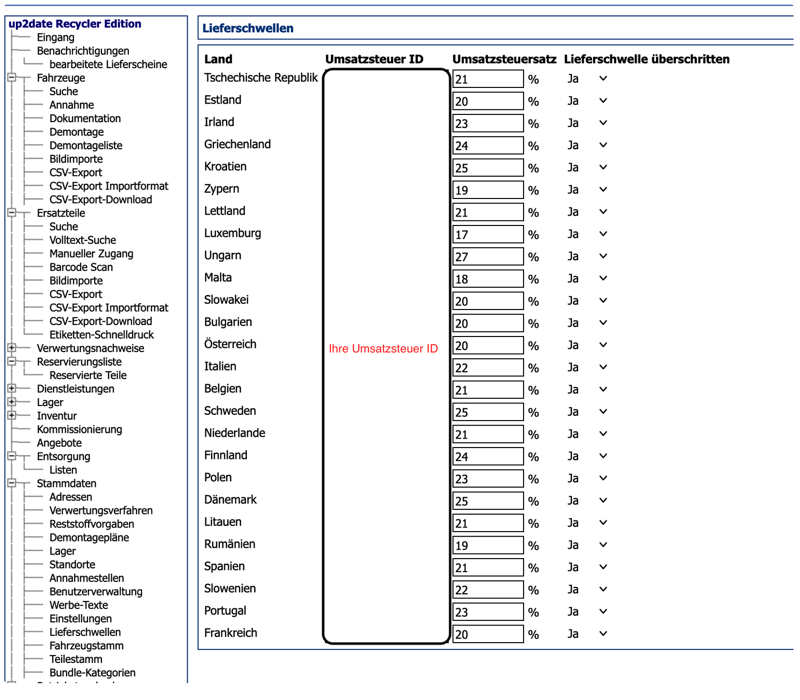
Zu Schritt 2: Im up2date-Backoffice unter Module > Shop > Zahlungskosten
Beispiel:

Zu Schritt 3: Im up2date-Backoffice unter Module > Shop > Lieferkosten
Wenn die Zahlungs- und Lieferkosten für das enstprechende Land nicht hinterlegt sind, kann kein Auftrag erfasst werden!
Kundenrabatte PartShop
Im PartShop ab der Version 4.9 ist es möglich zusätzlich verschiedene Kunden-Rabatte zu gewähren. Die Rabatte werden über die Kundenrabattgruppen z.B. Versicherung / Stammkunde / Werkstatt den Kunden zugewiesen.
Hinweis: Die Kundenrabattgruppen werden bei der Rabatt-Zuweisung erst anzeigt, wenn Sie einem Kunden zugewiesen worden ist. Deshalb immer einen Dummy-Kunden für jede Kundenrabattgruppe anlegen. Bsp. Werkstatt Kunde mit Kundenrabattgruppe Werkstatt.
Nachfolgende Schritte sind zu tun:
1. Kundengruppen anlegen
2. Rabatte für Kundengruppen anlegen
3. Kunden den Kundengruppen zuordnen
Zu 1. Kundengruppe anlegen - Unter Admin/Kontrollbereich unter Konfiguration/Benutzerdefinierte Felder
Ressource “Organistation” bearbeiten
Die “customerDiscoutGroup” bearbeiten
Unter Werte - “keine” / “Werkstatt” / “Versicherung” und “Stammkunde” eintragen
Zu 2. Unter Admin / Site-Administration / Konfiguration / Administration Shop / Verfügbarkeiten und Preise / Rabatte die Rabatte hinzufügen
Der “Wert” ist kein prozentualer Wert, sondern ein Dezimalwert siehe Screenshot
Zu 3. Unter Admin / Site-Administration / Konfiguration / Administration Shop / Verfügbarkeiten und Preise / Rabatte / Rabattzuweisungen können die Rabatte den entsprechenden Kundengruppen zugewiesen werden.