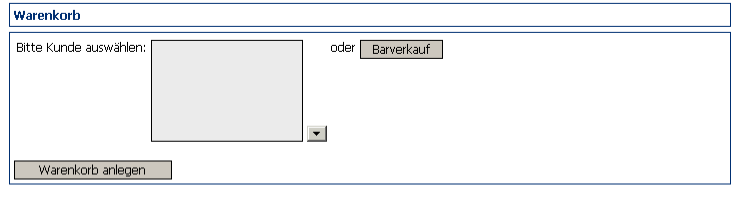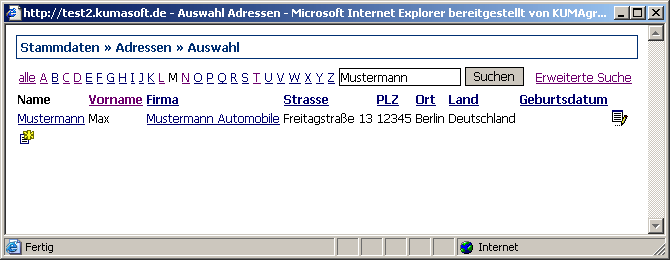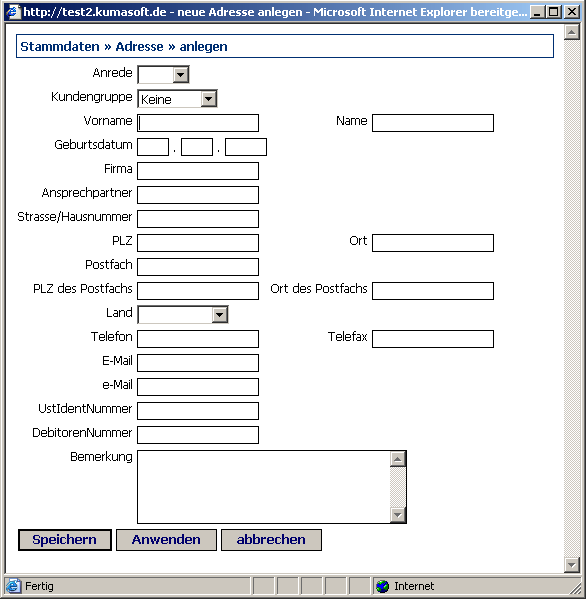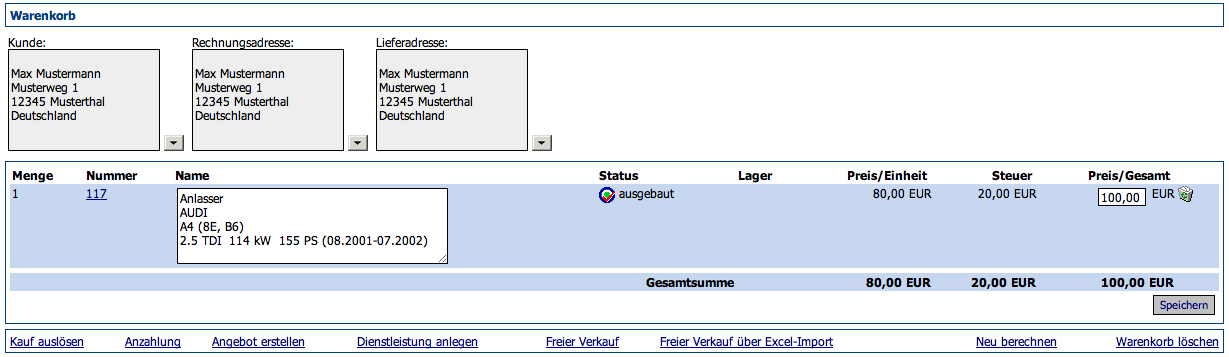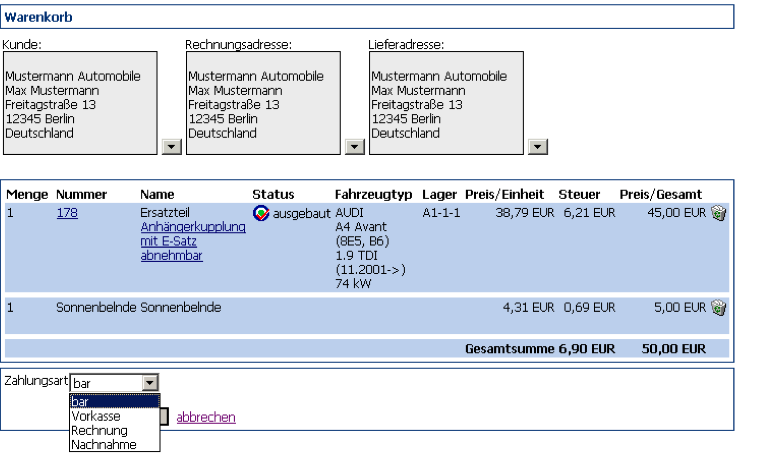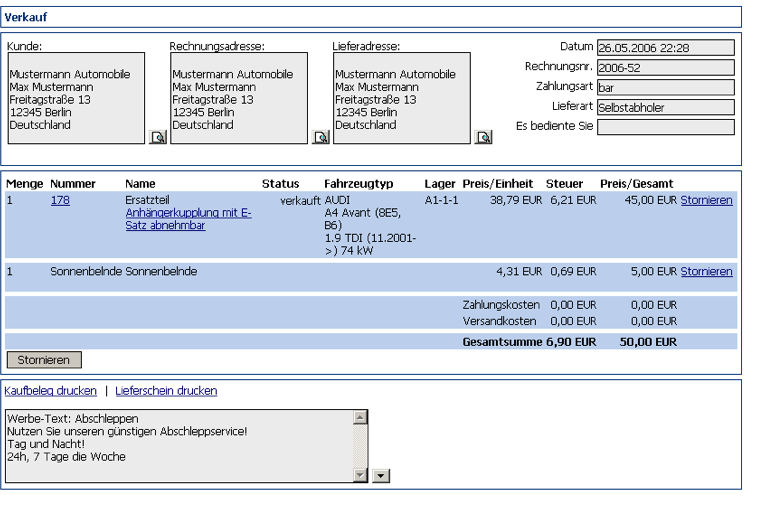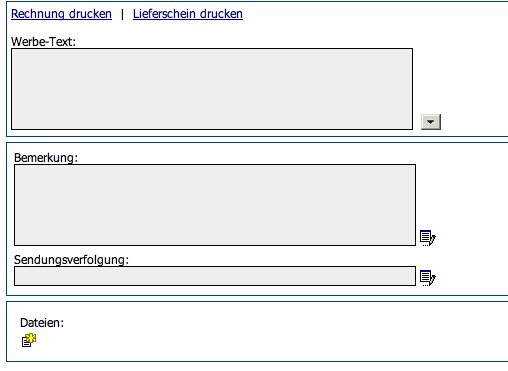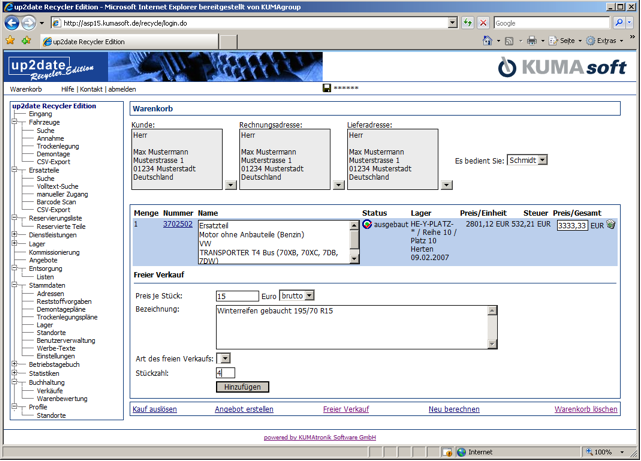Ersatzteile - Verkauf
Aus up2dateWIKI
(Die Seite wurde neu angelegt: Bei der Ersatzteil-Suche können Sie in der Detailansicht über das Ersatzteilmenü ein Teil in den Warenkorb legen. Im nächsten Schritt müssen Sie die Kundendaten an...) |
|||
| (Der Versionsvergleich bezieht 8 dazwischenliegende Versionen mit ein.) | |||
| Zeile 1: | Zeile 1: | ||
Bei der Ersatzteil-Suche können Sie in der Detailansicht über das Ersatzteilmenü ein Teil in den Warenkorb legen. Im nächsten Schritt müssen Sie die Kundendaten angeben. Hierbei können Sie einen bestehenden Kunden auswählen oder einen neuen Kunden anlegen. | Bei der Ersatzteil-Suche können Sie in der Detailansicht über das Ersatzteilmenü ein Teil in den Warenkorb legen. Im nächsten Schritt müssen Sie die Kundendaten angeben. Hierbei können Sie einen bestehenden Kunden auswählen oder einen neuen Kunden anlegen. | ||
| + | |||
| + | [[Bild:Warenkorb_anlegen.png]] | ||
Bild: Warenkorb anlegen | Bild: Warenkorb anlegen | ||
| - | + | '''TIPP:''' Können Sie ein Teil nicht in den Warenkorb legen, weil der entsprechende Eintrag im Ersatzteilmenü fehlt, ist entweder der Preis nicht eingetragen oder das Teil hat bereits den Status „reserviert“, „verkauft“ oder „entsorgt“ bzw. liegt schon im Warenkorb eines anderen Benutzers. | |
'''Kunde auswählen / anlegen''' | '''Kunde auswählen / anlegen''' | ||
Klicken Sie auf die Auswählen Schaltfläche um einen Kunden auszuwählen bzw. einen neuen Kunden anzulegen. | Klicken Sie auf die Auswählen Schaltfläche um einen Kunden auszuwählen bzw. einen neuen Kunden anzulegen. | ||
| + | |||
| + | [[Bild:Kunde_auswählen.png]] | ||
Bild: Kunde auswählen | Bild: Kunde auswählen | ||
| Zeile 14: | Zeile 18: | ||
Möchten Sie einen neuen Kunden anlegen, klicken Sie auf das Neuanlegen-Icon. Es öffnet sich eine leere Kundenkarte. Tragen Sie die Daten des Kunden ein und speichern Sie Ihre Eingabe. | Möchten Sie einen neuen Kunden anlegen, klicken Sie auf das Neuanlegen-Icon. Es öffnet sich eine leere Kundenkarte. Tragen Sie die Daten des Kunden ein und speichern Sie Ihre Eingabe. | ||
| + | |||
| + | [[Bild:Neuen_Kunden_anlegen.png]] | ||
Bild: Neuen Kunden anlegen | Bild: Neuen Kunden anlegen | ||
| Zeile 31: | Zeile 37: | ||
Bei „Es bediente Sie“ wird der Name des angemeldeten Benutzers angezeigt. Bei Sammel-Benutzern (z.B. für Theken Arbeitsplatz) stehen die eingetragenen Namen zur Auswahl. | Bei „Es bediente Sie“ wird der Name des angemeldeten Benutzers angezeigt. Bei Sammel-Benutzern (z.B. für Theken Arbeitsplatz) stehen die eingetragenen Namen zur Auswahl. | ||
| - | Zur Einrichtung eines Sammelbenutzers siehe Kapitel | + | Zur Einrichtung eines Sammelbenutzers siehe Kapitel "[[Stammdaten - Benutzerverwaltung]]". |
Die Warenkorbliste zeigt Teilenummer, Teilenamen, Status, Fahrzeugtyp, Lagerort, Preis pro Einheit, Steuer und den Gesamtpreis an. Über das Löschen-Icon in der letzten Spalte können Sie einzelne Teile aus dem Warenkorb | Die Warenkorbliste zeigt Teilenummer, Teilenamen, Status, Fahrzeugtyp, Lagerort, Preis pro Einheit, Steuer und den Gesamtpreis an. Über das Löschen-Icon in der letzten Spalte können Sie einzelne Teile aus dem Warenkorb | ||
| Zeile 39: | Zeile 45: | ||
Sie können im Warenkorb Anzahl (nur bei freiem Verkauf), die Bezeichnung und den Preis ändern. Änderungen müssen mit dem Speichern-Button bestätigt werden. | Sie können im Warenkorb Anzahl (nur bei freiem Verkauf), die Bezeichnung und den Preis ändern. Änderungen müssen mit dem Speichern-Button bestätigt werden. | ||
| - | + | '''HINWEIS:''' Je Session kann nur ein Warenkorb bearbeitet werden. | |
| + | |||
| + | [[Bild:Warenkorb_Ersatzteilverkauf.png]] | ||
Bild: Warenkorb | Bild: Warenkorb | ||
| + | |||
| + | '''Kauf auslösen''' | ||
| + | |||
| + | Haben Sie alle benötigten Teile in Ihrem Warekorb, können Sie über die Funktion "Kauf auslösen" zur "Kasse gehen". | ||
| + | Wählen Sie im nächsten Schritt die Zahlungs- und Lieferart aus und klicken Sie auf "Kauf auslösen". Sie bekommen den Kaufbeleg angezeigt, den Sie über die Funktion "Kaufbeleg drucken" ausdrucken können. | ||
| + | |||
| + | [[Bild:Kauf_auslösen.png]] | ||
| + | |||
| + | Bild: Kauf auslösen | ||
| + | |||
| + | '''HINWEIS:''' Die Versand- und Zahlungskosten werden automatisch vom System aufgrund der im up2date Shop-Backoffice hinterlegten Vorgaben berechnet. | ||
| + | |||
| + | [[Bild:Kaufbeleg.png]] | ||
| + | |||
| + | Bild: Kaufbeleg | ||
| + | |||
| + | [[Bild:Aufträge Anhänge.png]] | ||
| + | |||
| + | Bild: Auftragsanhänge | ||
| + | |||
| + | '''Anzahlungen''' | ||
| + | |||
| + | Ab Version 3.4.5 ist es möglich Rechnungen mit Anzahlungen zu erstellen und den Folgeprozess abzuwickeln. Details dazu finden Sie im Kapitel Anzahlungen. | ||
| + | |||
| + | '''Angebote''' | ||
| + | |||
| + | Es ist möglich über die up2date RecyclerEdition Angebote zu erstellen und diese später in Rechnungen umzuwandeln. Details dazu finden Sie im Kapital Angebote. | ||
| + | |||
| + | '''Dienstleistungen''' | ||
| + | |||
| + | Es ist möglich über die up2date RecyclerEdition Dienstleistungskataloge zu importieren und in begrenzten Umfang Dienstleistungen abzurechnen. Details dazu finden Sie im Kapital Dienstleistungen. | ||
'''Freier Verkauf''' | '''Freier Verkauf''' | ||
Über die Funktion "freier Verkauf" können Sie Teile in den Warenkorb legen, die nicht im System erfasst sind. Tragen Sie Preis (brutto/netto), Bezeichnung des Teils und die Anzhal ein und klicken Sie auf "Hinzufügen". | Über die Funktion "freier Verkauf" können Sie Teile in den Warenkorb legen, die nicht im System erfasst sind. Tragen Sie Preis (brutto/netto), Bezeichnung des Teils und die Anzhal ein und klicken Sie auf "Hinzufügen". | ||
| + | |||
| + | [[Bild:freier_Verkauf.png]] | ||
Bild: freier Verkauf | Bild: freier Verkauf | ||
| - | ''' | + | '''Freier Verkauf' über Excel-Import''' |
| - | + | Zur Vereinfachung der Anlage von Rechnungen mit vielen Positionen im freien Verkauf (z.B. Reparaturrechnungen) gibt es die Möglichkeit die Positionen in einer Excel-Liste vorzubereiten und anschließend zu importieren. Hierzu gibt es eine Formatvorlage, die einzuhalten ist. | |
| - | + | ||
| - | + | '''Neu berechnen''' | |
| - | + | Über diese Funktion können Änderungen im Warenkorb aktualisiert werden. | |
| - | + | '''Warenkorb löschen''' | |
| + | |||
| + | Über diese Funktion kann der gesamt Warenkorb gelöscht werden. Soll nur eine einzelne Position aus dem Warenkorb entfernt werden, so nutzen Sie bitte das Papierkorb-Symbol in der entsprechenden Positionszeile. | ||
Aktuelle Version vom 11:05, 9. Feb. 2015
Bei der Ersatzteil-Suche können Sie in der Detailansicht über das Ersatzteilmenü ein Teil in den Warenkorb legen. Im nächsten Schritt müssen Sie die Kundendaten angeben. Hierbei können Sie einen bestehenden Kunden auswählen oder einen neuen Kunden anlegen.
Bild: Warenkorb anlegen
TIPP: Können Sie ein Teil nicht in den Warenkorb legen, weil der entsprechende Eintrag im Ersatzteilmenü fehlt, ist entweder der Preis nicht eingetragen oder das Teil hat bereits den Status „reserviert“, „verkauft“ oder „entsorgt“ bzw. liegt schon im Warenkorb eines anderen Benutzers.
Kunde auswählen / anlegen
Klicken Sie auf die Auswählen Schaltfläche um einen Kunden auszuwählen bzw. einen neuen Kunden anzulegen.
Bild: Kunde auswählen
Am einfachsten finden Sie bestehende Kunden über die Such-Funktion. Geben Sie den Namen des gesuchten Kunden in das Eingabefeld ein und klicken Sie auf Suchen. Wenn der gesuchte Kunde in der Ergebnisliste vorhanden ist, klicken Sie auf den Namen um den Kunden auszuwählen.
Möchten Sie einen neuen Kunden anlegen, klicken Sie auf das Neuanlegen-Icon. Es öffnet sich eine leere Kundenkarte. Tragen Sie die Daten des Kunden ein und speichern Sie Ihre Eingabe.
Bild: Neuen Kunden anlegen
Nach der Auswahl bzw. Anlage eines Kunden werden die Kundendaten in der "Warenkorb anlegen" Maske angezeigt. Mit der Schaltfläche "Warenkorb anlegen" legen Sie einen Warenkorb für den ausgewählten Kunden an.
Barverkauf
Bei einem Barverkauf müssen Sie keine Kundendaten erfassen. Für einen Barverkauf klicken Sie auf die Schaltfläche "Barverkauf". Es wird ein Warenkorb mit leeren Kundendaten angelegt.
Warenkorb
Das ausgewählte Ersatzteil wird nun im Warenkorb angezeigt. Wenn Sie weitere Teile in den Warenkorb legen möchten, wählen Sie das Teil über die Ersatzteilsuche aus und wählen im Ersatzteilmenü die Funktion "in den Warenkorb legen" aus. Das Teil wir nun direkt in den Warenkorb gelegt, da der Kunde ja bereits definiert ist.
Bei Verkauf von Fahrzeugen, werden Teile, die sich noch im Fahrzeug befinden mit verkauft. Diese erhalten dann den Status „Mit Fahrzeug verkauft“.
Bei „Es bediente Sie“ wird der Name des angemeldeten Benutzers angezeigt. Bei Sammel-Benutzern (z.B. für Theken Arbeitsplatz) stehen die eingetragenen Namen zur Auswahl.
Zur Einrichtung eines Sammelbenutzers siehe Kapitel "Stammdaten - Benutzerverwaltung".
Die Warenkorbliste zeigt Teilenummer, Teilenamen, Status, Fahrzeugtyp, Lagerort, Preis pro Einheit, Steuer und den Gesamtpreis an. Über das Löschen-Icon in der letzten Spalte können Sie einzelne Teile aus dem Warenkorb entfernen.
Mit einem Klick auf die Teilenummer bzw. den Teilenamen gelangen Sie zur Detailansicht des Ersatzteils. Über den Menüpunkt Warenkorb im oberen Menü kommen Sie wieder zurück zum Warenkorb. Sie können im Warenkorb Anzahl (nur bei freiem Verkauf), die Bezeichnung und den Preis ändern. Änderungen müssen mit dem Speichern-Button bestätigt werden.
HINWEIS: Je Session kann nur ein Warenkorb bearbeitet werden.
Bild: Warenkorb
Kauf auslösen
Haben Sie alle benötigten Teile in Ihrem Warekorb, können Sie über die Funktion "Kauf auslösen" zur "Kasse gehen". Wählen Sie im nächsten Schritt die Zahlungs- und Lieferart aus und klicken Sie auf "Kauf auslösen". Sie bekommen den Kaufbeleg angezeigt, den Sie über die Funktion "Kaufbeleg drucken" ausdrucken können.
Bild: Kauf auslösen
HINWEIS: Die Versand- und Zahlungskosten werden automatisch vom System aufgrund der im up2date Shop-Backoffice hinterlegten Vorgaben berechnet.
Bild: Kaufbeleg
Bild: Auftragsanhänge
Anzahlungen
Ab Version 3.4.5 ist es möglich Rechnungen mit Anzahlungen zu erstellen und den Folgeprozess abzuwickeln. Details dazu finden Sie im Kapitel Anzahlungen.
Angebote
Es ist möglich über die up2date RecyclerEdition Angebote zu erstellen und diese später in Rechnungen umzuwandeln. Details dazu finden Sie im Kapital Angebote.
Dienstleistungen
Es ist möglich über die up2date RecyclerEdition Dienstleistungskataloge zu importieren und in begrenzten Umfang Dienstleistungen abzurechnen. Details dazu finden Sie im Kapital Dienstleistungen.
Freier Verkauf
Über die Funktion "freier Verkauf" können Sie Teile in den Warenkorb legen, die nicht im System erfasst sind. Tragen Sie Preis (brutto/netto), Bezeichnung des Teils und die Anzhal ein und klicken Sie auf "Hinzufügen".
Bild: freier Verkauf
Freier Verkauf' über Excel-Import
Zur Vereinfachung der Anlage von Rechnungen mit vielen Positionen im freien Verkauf (z.B. Reparaturrechnungen) gibt es die Möglichkeit die Positionen in einer Excel-Liste vorzubereiten und anschließend zu importieren. Hierzu gibt es eine Formatvorlage, die einzuhalten ist.
Neu berechnen
Über diese Funktion können Änderungen im Warenkorb aktualisiert werden.
Warenkorb löschen
Über diese Funktion kann der gesamt Warenkorb gelöscht werden. Soll nur eine einzelne Position aus dem Warenkorb entfernt werden, so nutzen Sie bitte das Papierkorb-Symbol in der entsprechenden Positionszeile.