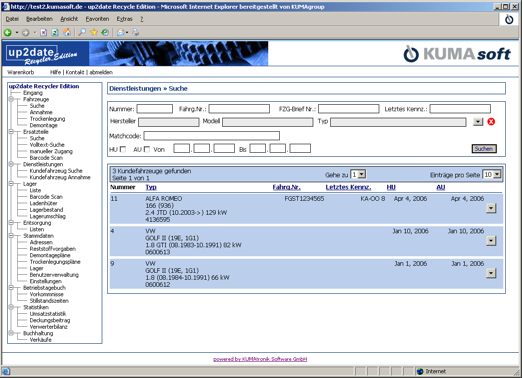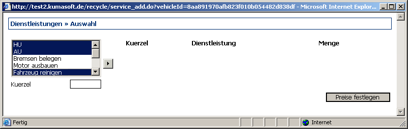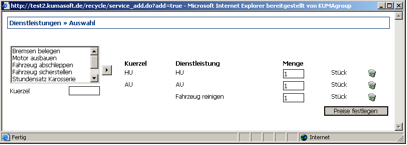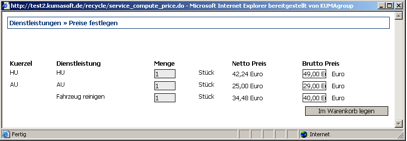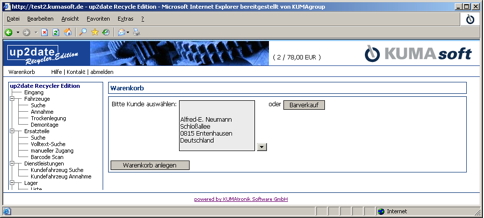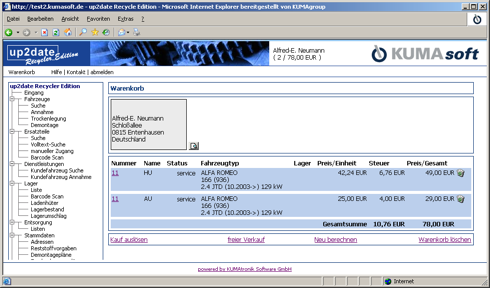Dienstleistungen - Kundenfahrzeugsuche/Dienstleistungen verkaufen
Aus up2dateWIKI
| Zeile 9: | Zeile 9: | ||
Wählen Sie im Fahrzeugmenü den Eintrag „Dienstleistung hinzufügen“. In dem sich öffnenden Dialog-Fenster können Sie in dem Auswahlfeld eine oder – gedrückter Strg.-Taste- mehrere Dienstleistungen auswählen und mit dem „Pfeil nach recht“ in die Liste übernehmen. | Wählen Sie im Fahrzeugmenü den Eintrag „Dienstleistung hinzufügen“. In dem sich öffnenden Dialog-Fenster können Sie in dem Auswahlfeld eine oder – gedrückter Strg.-Taste- mehrere Dienstleistungen auswählen und mit dem „Pfeil nach recht“ in die Liste übernehmen. | ||
| - | + | '''HINWEIS:''' Dienstleistungskataloge können über das up2date Shop Backoffice importiert werden. | |
[[Bild:Dienstleistung_auswählen.png]] | [[Bild:Dienstleistung_auswählen.png]] | ||
Aktuelle Version vom 09:10, 6. Feb. 2011
Dienstleistungen können nur Fahrzeug bezogen verkauft werden.
Suchen Sie über die Fahrzeug-Daten des Kunden das Fahrzeug. Durch einen Klick auf den „Pfeil nach unten“ in der Ergebnisliste können Sie das Fahrzeugmenü des entsprechenden Fahrzeugs aufrufen.
Bild: Kundenfahrzeug suchen
Wählen Sie im Fahrzeugmenü den Eintrag „Dienstleistung hinzufügen“. In dem sich öffnenden Dialog-Fenster können Sie in dem Auswahlfeld eine oder – gedrückter Strg.-Taste- mehrere Dienstleistungen auswählen und mit dem „Pfeil nach recht“ in die Liste übernehmen.
HINWEIS: Dienstleistungskataloge können über das up2date Shop Backoffice importiert werden.
Bild: Dienstleistung auswählen
Bild: Ausgewählte Dienstleistungen
Legen Sie nun die Menge der Dienstleistungen fest und klicken Sie auf „Preise festlegen“.
Bild: Preise festlegen
Danach legen Sie die Dienstleistungen in den Warenkorb. Das Dialog-Fenster schließt sich wieder und es wird der aktuell ausgewählte Kunde angezeigt. Falls notwendig können Sie die Kundendaten ändern bzw. einen anderen Kunden auswählen.
Bild: Kundendaten bestätigen
Klicken Sie auf Warenkorb anlegen, um fortzufahren.
Bild: Warenkorb mit Dienstleistungen
Sie können noch Teile hinzufügen bevor Sie den Kauf auslösen.